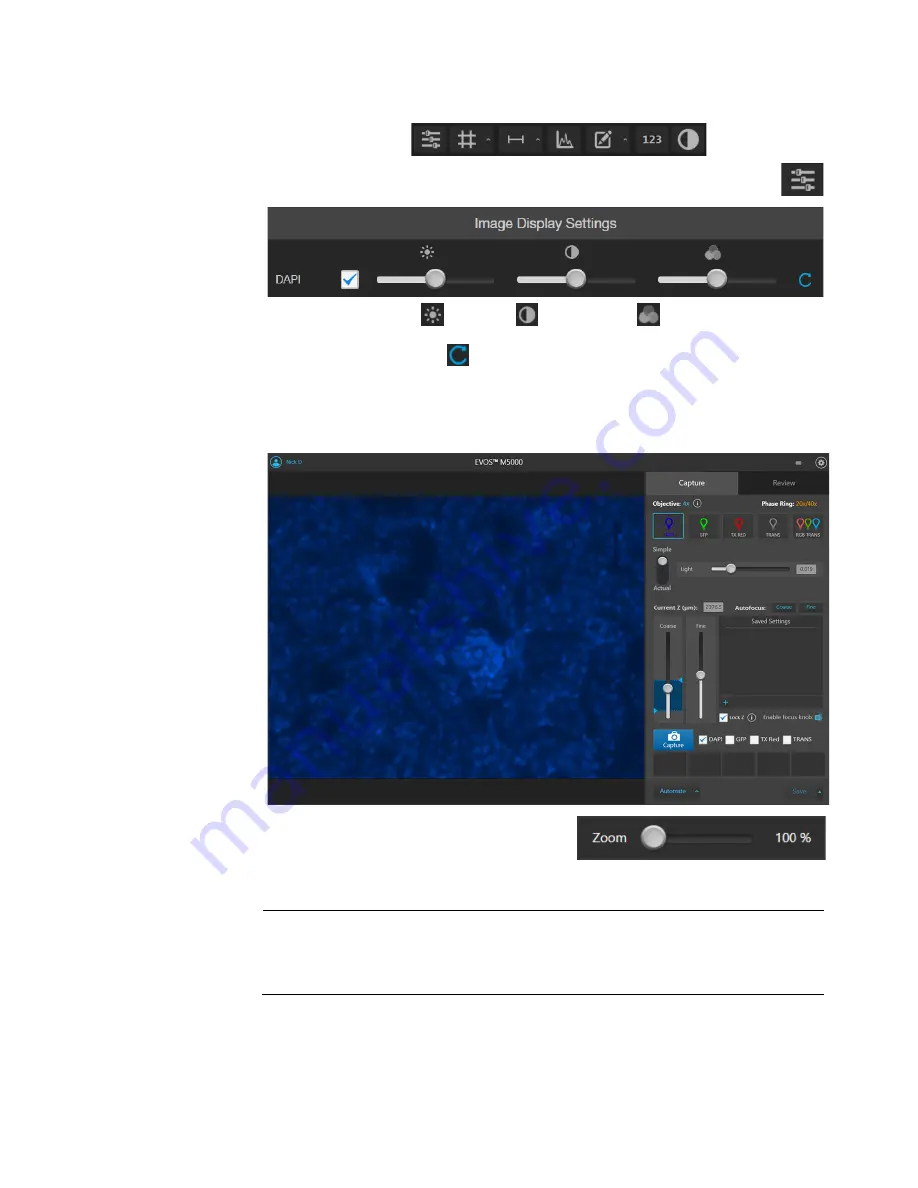
EVOS
™
M5000 Imaging System User Guide
21
Optional
: Configure
display settings
1.
Hover the pointer over the Viewing area to reveal the buttons for Display
Settings and Analysis Tools.
2.
Click
Image
Display Settings
button to expand the controls for image
display settings for the selected channel.
3.
Adjust
Brightness
,
Contrast
, and
Gamma
using the corresponding
sliders.
4.
Click the
Reset
button to return the display settings to their default values.
5.
Click the
Image Display Settings
button again to collapse the controls.
Find the region of
interest
1.
Use the
X-axis
and
Y-axis positioning knobs
(page 7) to move the sample stage
and bring the region of interest into the field of view.
2.
To zoom in and out of the Viewing area,
use the
Zoom
slider. The zoom range is
100% to 1000%.
3.
If needed, readjust the brightness and focus, then proceed to capture the image.
Note:
If desired, enable
Quick Save
(page 41) before proceeding to image capture.
Quick Save function allows you to set the save options in advance and save your
captured images with a single click directly from the Capture tab or automatically
after each capture.
















































