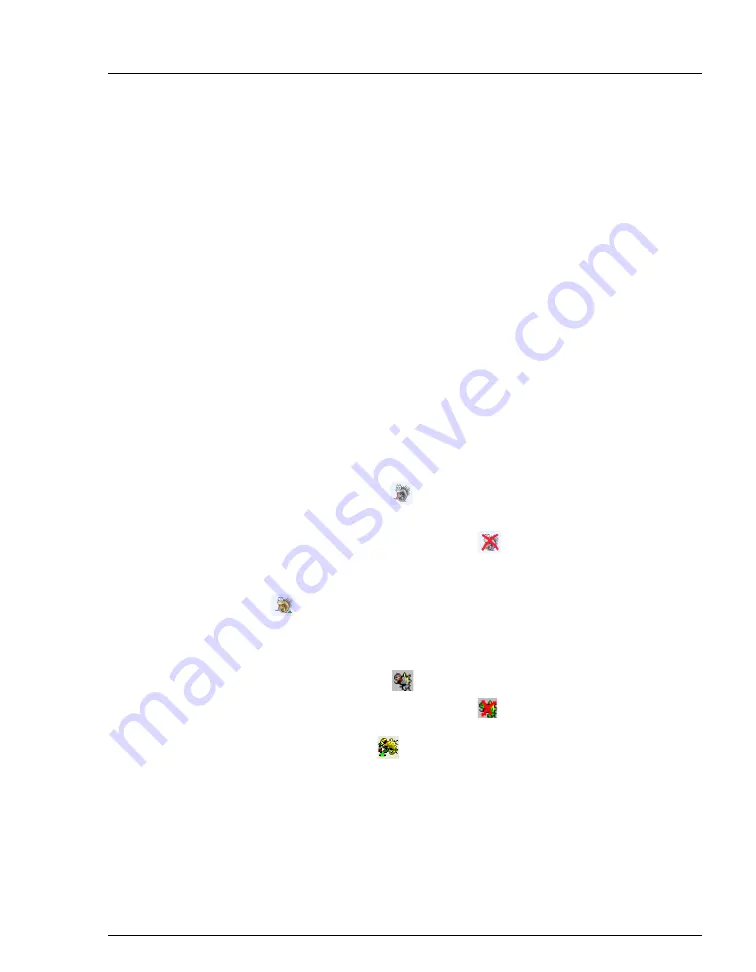
B • Installation
Doc. 065259-05 10/12
97
B.8 Setting Up Chromeleon
This section provides brief instructions for setting up Chromeleon. For details
about any of these steps, refer to the Chromeleon Help and to
Installing the
Chromeleon Chromatography Management System with a Dionex Ion
Chromatograph (IC)
(Document No. 031883).
B.8.1
Installing the Dionex AS-DV Device Driver
1. If you have not already done so, turn on the PC power.
2. For a local PC: Log onto Windows XP or Windows Vista as an
administrator
.
For a network PC: Log on as a user with local PC administrator
privileges.
3. If Chromeleon 7 is installed, check the Instrument Controller Service
icon on the Windows taskbar and start the service, if it is not already
running:
•
If the icon is gray
, the Instrument Controller Service is
running (idle).
•
If the icon is crossed out in red
,
the
Instrument Controller
Service is not running. Right-click the icon and click
Start
Chromeleon Instrument Controller
. The icon changes to gold
to indicate that the Instrument Controller Service is starting.
4. If Chromeleon 6.8 is installed, check the Server Monitor icon on the
Windows taskbar and start the server, if it is not already running:
•
If the icon is gray
, the server is already running (idle).
•
If the icon is crossed out in red
, the server is stopped. To start
the server, right-click the icon and select
Start Server
. The icon
changes to gold
to indicate that the Chromeleon 6.8 Server is
starting.
5. Press the power switch on the Dionex AS-DV rear panel to turn on
the power.
6. Windows automatically detects the new USB devices. A message
flashes on the screen to inform you that new hardware was found.
Summary of Contents for Dionex AS-DV
Page 1: ...Dionex AS DV Autosampler Operator s Manual Document No 065259 Revision 05 October 2012 ...
Page 8: ...Dionex AS DV Operator s Manual vi Doc 065259 05 10 12 ...
Page 30: ...Dionex AS DV Operator s Manual 22 Doc 065259 05 10 12 ...
Page 132: ...Dionex AS DV Operator s Manual Index 6 Doc 065259 05 10 12 ...






























