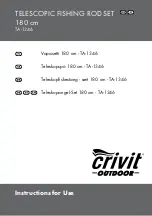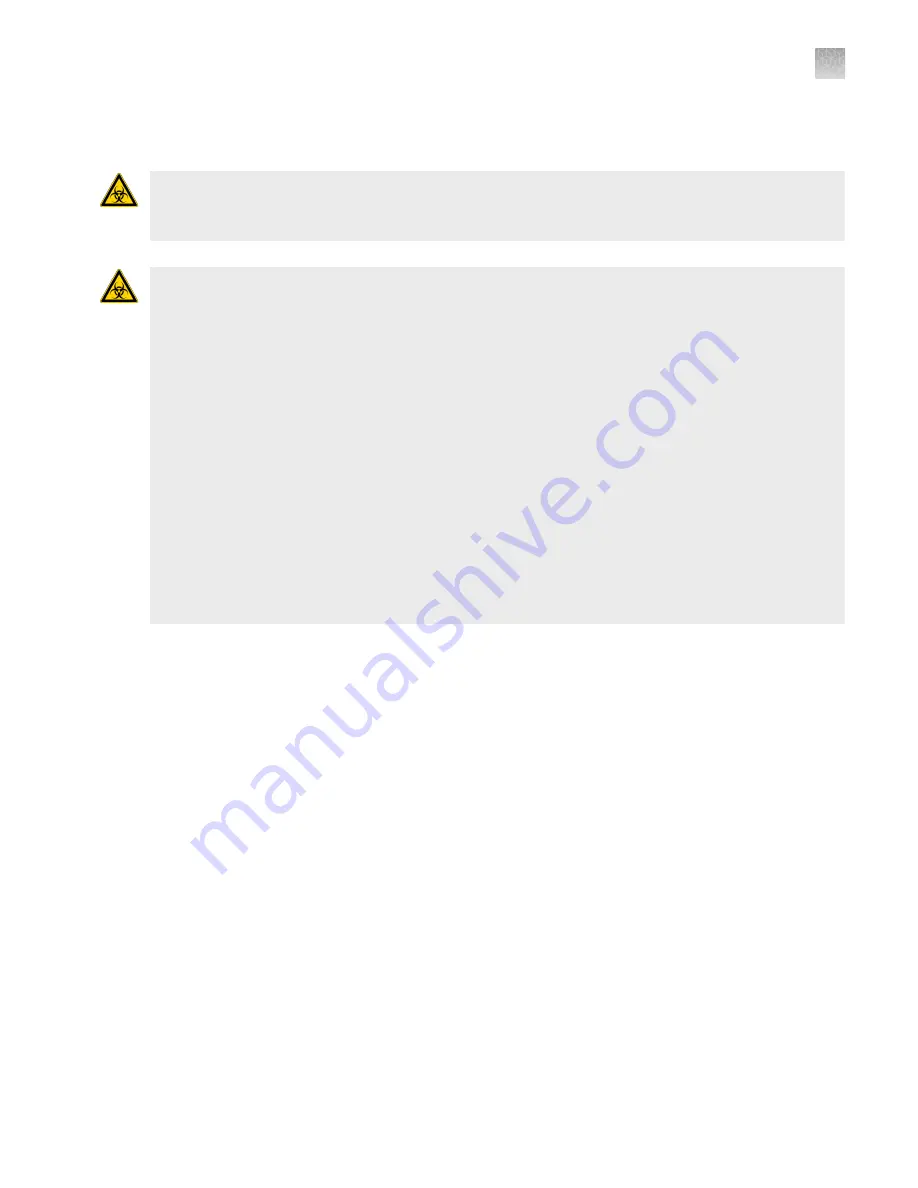
Biological hazard safety
WARNING!
Potential Biohazard.
Depending on the samples used on this instrument, the surface
may be considered a biohazard. Use appropriate decontamination methods when working with
biohazards.
WARNING!
BIOHAZARD.
Biological samples such as tissues, body fluids, infectious agents,
and blood of humans and other animals have the potential to transmit infectious diseases.
Conduct all work in properly equipped facilities with the appropriate safety equipment (for example,
physical containment devices). Safety equipment can also include items for personal protection,
such as gloves, coats, gowns, shoe covers, boots, respirators, face shields, safety glasses, or
goggles. Individuals should be trained according to applicable regulatory and company/ institution
requirements before working with potentially biohazardous materials. Follow all applicable local,
state/provincial, and/or national regulations. The following references provide general guidelines when
handling biological samples in laboratory environment.
·
U.S. Department of Health and Human Services,
Biosafety in Microbiological and Biomedical
Laboratories (BMBL)
, 5th Edition, HHS Publication No. (CDC) 21-1112, Revised December 2009;
found at:
https://www.cdc.gov/labs/pdf/CDC-BiosafetymicrobiologicalBiomedicalLaboratories-2009-
P.pdf
·
World Health Organization,
Laboratory Biosafety Manual
, 3rd Edition,
WHO/CDS/CSR/LYO/2004.11; found at:
www.who.int/csr/resources/publications/biosafety/Biosafety7.pdf
Appendix F
Safety
Biological hazard safety
F
Countess
™
3 FL Automated Cell Counter User Guide
71
Summary of Contents for AMQAF2000
Page 73: ......