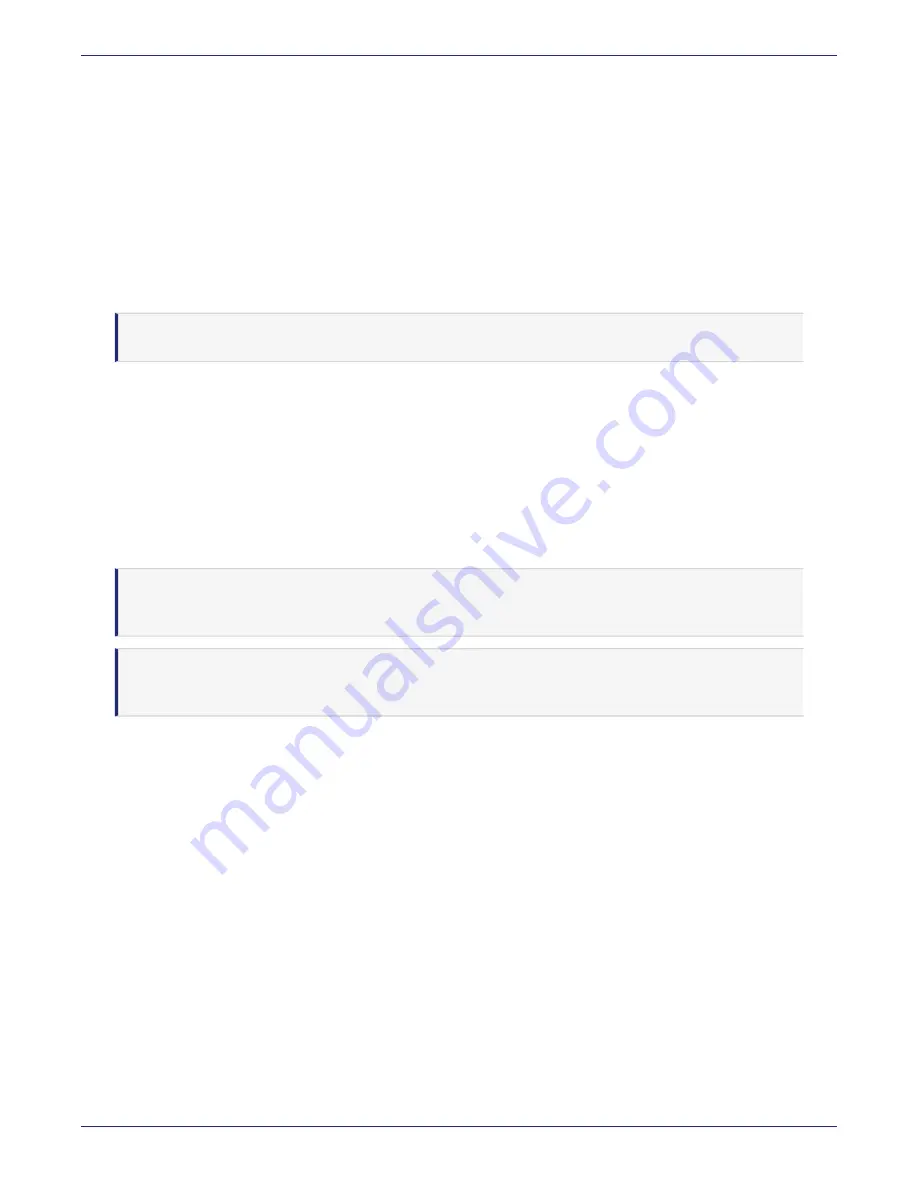
Appendix C: IPMI
Best Practices after IPMI is Configured
DSM Installation and Configuration Guide
Copyright 2009 - 2020 Thales Group. All rights reserved.
160
4. Click
Save
to save the updated settings.
5. To test your configuration setting, select the alert and then click
Send Test Alert
. You should receive an alert
notification if your settings are correct.
Restrict inbound traffic to IPMI through IP Access control
This IP Access Control table allows you to add, modify and delete an IP Access rule, an IP Address/Mask setting, or
an IP access policy. To modify a setting:
1. Click
Configuration > IP Access Control
.
2. Select the
Enable IP Access Control
settings to change the settings.
Note
The default setting is Accept.
3. Select an item in the IP Access Control list and click
Add/Modify
to display the Add Rule page.
4. Enter an IP Address/Mask:
This column displays IP Address/Mask settings and allows you to grant access to a specific IP address or a
range of IP addresses.
For example, if you wanted to specify a range of IP addresses from 192.168.0.1 to 192.168.0.126, you would
enter 192.168.0.1/25.
5. From the policy dropdown menu, select
Accept
to allow access for the IP address(es) entered above. Select
Drop
to deny access.
Note
The
Number of Access Rules
displays the maximum number of IP Access rules you can set for the
system.
Note
If the IP access control is set incorrectly you may accidentally lock yourself out of IPMI. If this happens,
use the DSM CLI IPMI command;
reset factorydefault
.
Reset Default Configuration Settings
After resetting the factory default settings, the IPMI resets the IP address back to the default 192.168.10.10 and
ADMIN password back to ADMIN. You need to reconfigure the IPMI IP address through the CLI.
To reset the IPMI IP address
1. At the dsm prompt, type:
0001:dsm$ ipmi
2. At the ipmi prompt, set the IP address back to the previously used IP address, type:
0002:ip set <
IP_address
>
Example:
0001:ipmi$
ip set 10.10.38.225
IP=10.10.38.2285
SUCCESS: ip set






























