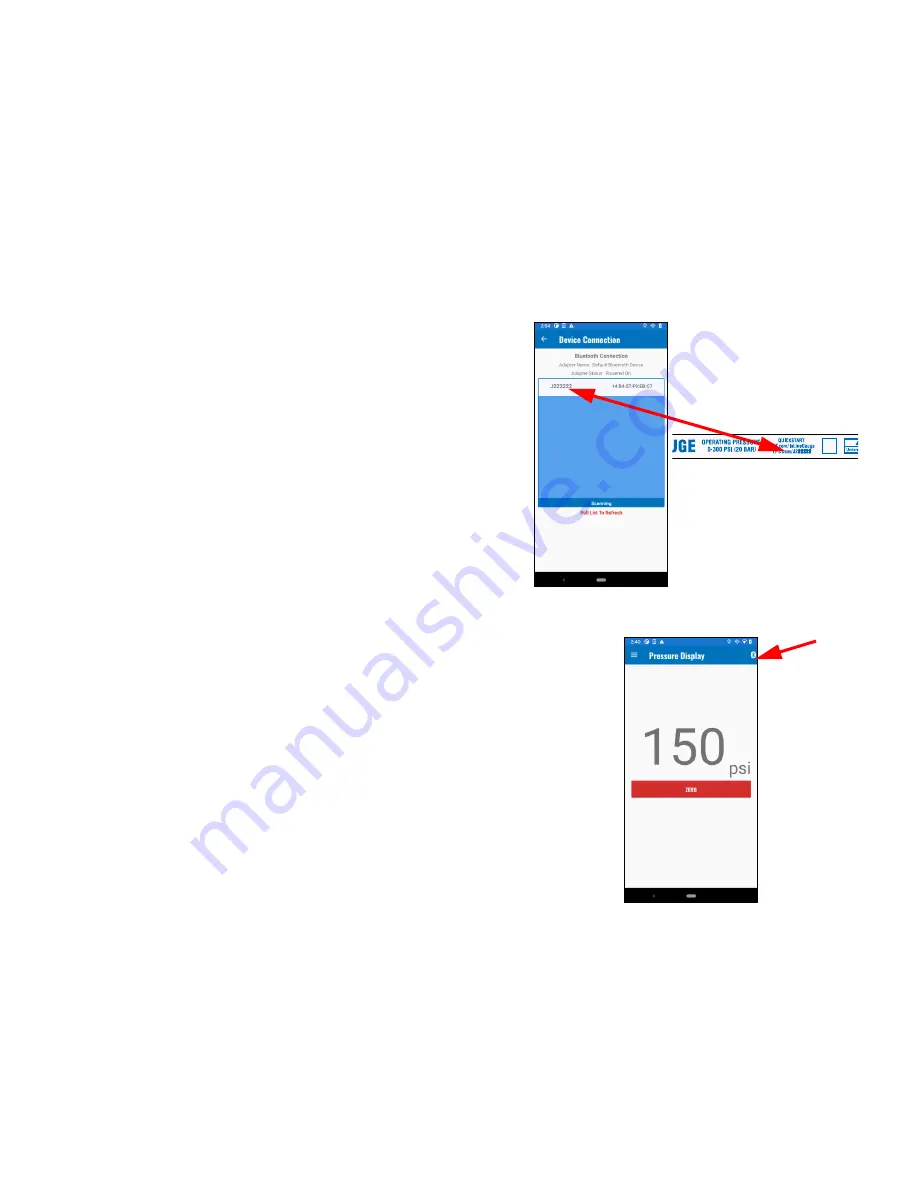
©Copyright Task Force Tips LLC 2022
7
LIE-200 April 27, 2022 Rev00
5.4 DEVICE CONNECTION
The Device Connection screen is used to connect to a SHO-GAUGE. The app will remember the device it was connected to last and
attempt to connect to that unit. (App will only connect to one SHO-GAUGE at a time).
If you wish to connect to a different SHO-GAUGE, press the UNPAIR button and find the device you wish to connect to in the device list.
The Bluetooth connection can be released for another user to connect to the SHO-GAUGE by one of the following methods:
•
Press the UNPAIR button on the Wireless Connection page
•
Completely close the app
1. Press the SHO-GAUGE icon on the Pressure Display Screen, or press the MENU button.
2. Then, press the DEVICE CONNECTION button.
5.5 ESTABLISHING A BLUETOOTH CONNECTION
1. Once arriving on the DEVICE CONNECTION page, the app will
begin scanning for available devices.
2. Press button with the matching device name to connect. The name
on the SHO-GAUGE label will match the listed device name on the
screen.
3. Once communication has been checked for proper data transfer:
•
Top bar will display the Bluetooth Icon.
•
CONNECTED DEVICES will update to the connected device
name.
NOTE: The app will remember this device name. When the app is
disconnected, it will automatically search and connect to this device
if it is available. If too much time has passed, a popup will display
holding the SHO-GAUGE information until it is dismissed. Press
CONTINUE to resume session or CANCEL to disconnect.
5.6 SETTINGS
The Settings screen is used to configure the app display using the desired units and other configuration values.
1. To return to this screen, press the MENU button.
2. Then, press the SETTINGS button.
Product Label
Figure 5.3 (2)
Figure 5.3 (3)












