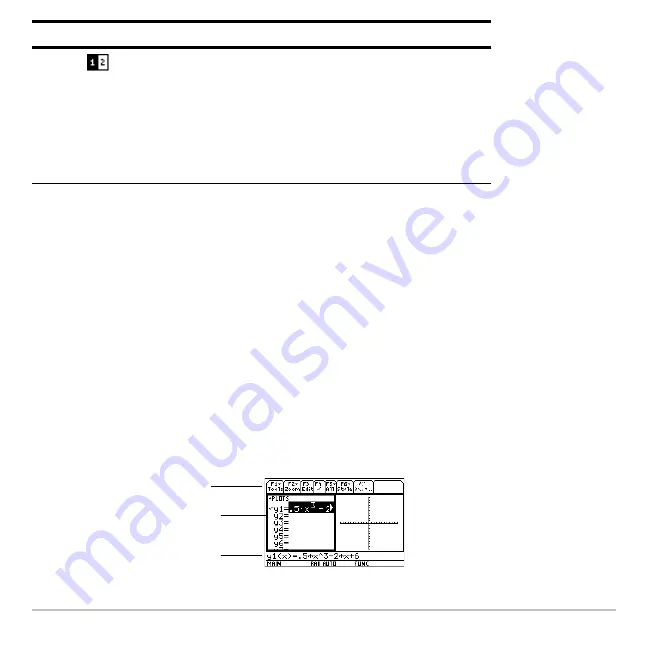
Split Screens
512
Selecting the Active Application
Selecting the Active Application
Selecting the Active Application
Selecting the Active Application
With a split screen, only one of the two applications can be active at a time. You can
easily switch between existing applications, or you can open a different application.
The Active Application
The Active Application
The Active Application
The Active Application
•
The active application is indicated by a thick border.
•
The toolbar and status line, which are always the full width of the display, are
associated with the active application.
•
For applications that have an entry line (such as the Home screen and Y= Editor),
the entry line is the full width of the display only when that application is active.
Left-right split screen
•
1
indicates the application that will appear in the
left portion of the screen.
•
2
indicates the application that will appear in the
right portion of the screen.
The highlighted numeral indicates the active
portion of the split screen.
Split screen indicator
Description
Toolbar is for Y= Editor.
Thick border indicates the
Y= Editor is active.
Entry line is full width when
Y= Editor is active.
Summary of Contents for Voyage 200
Page 36: ...Getting Started 36 D B D B Press Result ...
Page 45: ...Getting Started 45 3 0 D B D D B D Press Result ...
Page 46: ...Getting Started 46 D 2 0 0 2 D B Scroll down to October and press Press Result ...
Page 60: ...Getting Started 60 B D Press Result ...
Page 139: ...Previews 139 8 Complete the operation Press 2 d Steps and keystrokes Display 5 f 2 ...
Page 453: ...Differential Equation Graphing 453 ...
Page 468: ...Tables 468 ...
Page 777: ...Activities 777 ...
















































