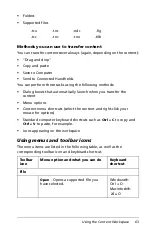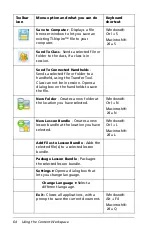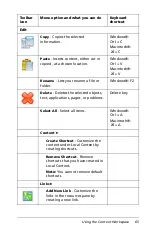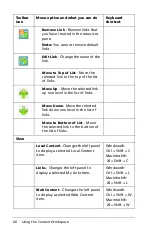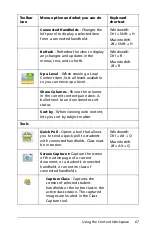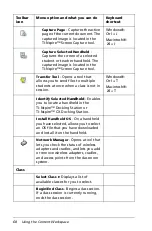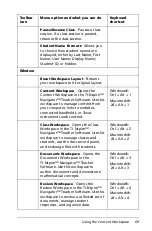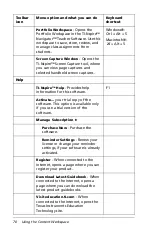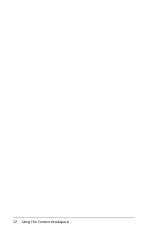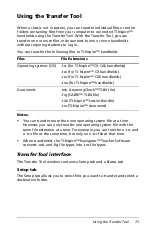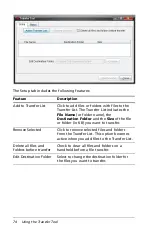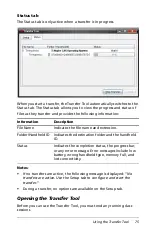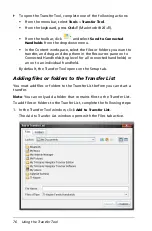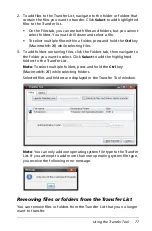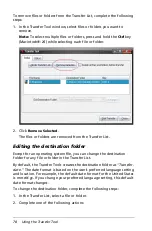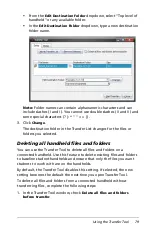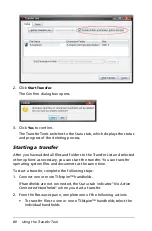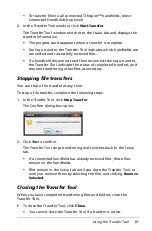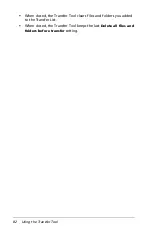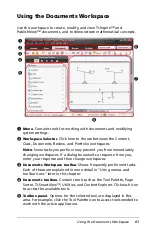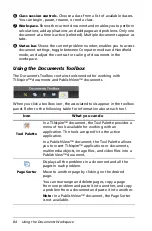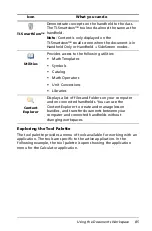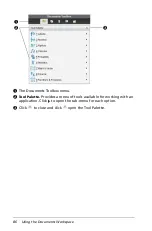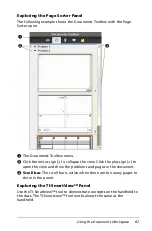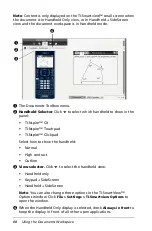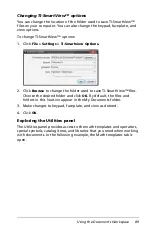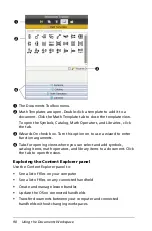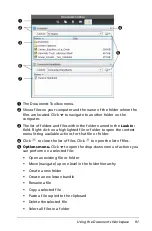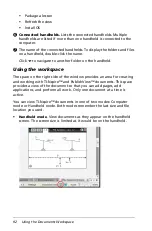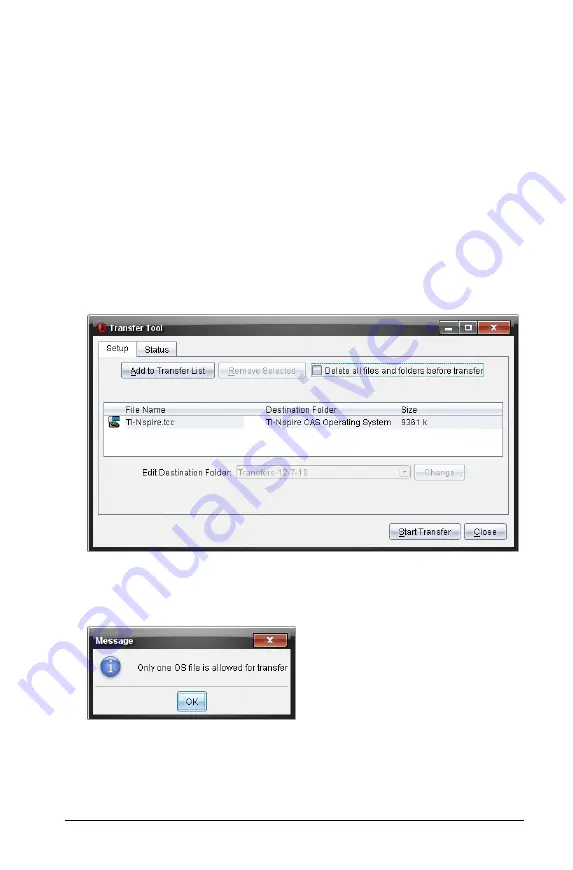
Using the Transfer Tool
77
2. To add files to the Transfer List, navigate to the folder or folders that
contain the files you want to transfer. Click
Select
to add highlighted
files to the Transfer list.
•
On the Files tab, you can see both files and folders, but you cannot
select folders. You must drill down and select a file.
•
To select multiple files within a folder, press and hold the
Ctrl
key
(Macintosh®:
“
) while selecting files.
3. To add folders containing files, click the Folders tab, then navigate to
the folder you want to select. Click
Select
to add the highlighted
folders to the Transfer List.
Note
: To select multiple folders, press and hold the
Ctrl
key
(Macintosh®:
“
) while selecting folders.
Selected files and folders are displayed in the Transfer Tool window.
Note
: You can only add one operating system file type to the Transfer
List. If you attempt to add more than one operating system file type,
you receive the following error message.
Removing files or folders from the Transfer List
You can remove files or folders from the Transfer List that you no longer
want to transfer.
Summary of Contents for TI-Nspire
Page 38: ...26 Setting up the TI Nspire Navigator Teacher Software ...
Page 46: ...34 Getting started with the TI Nspire Navigator Teacher Software ...
Page 84: ...72 Using the Content Workspace ...
Page 180: ...168 Capturing Screens ...
Page 256: ...244 Embedding documents in web pages ...
Page 336: ...324 Polling students ...
Page 374: ...362 Using the Review Workspace ...
Page 436: ...424 Calculator ...
Page 450: ...438 Using Variables ...
Page 602: ...590 Using Lists Spreadsheet ...
Page 676: ...664 Using Notes You can also change the sample size and restart the sampling ...
Page 684: ...672 Libraries ...
Page 714: ...702 Programming ...
Page 828: ...816 Data Collection and Analysis ...
Page 846: ...834 Regulatory Information ...
Page 848: ...836 ...