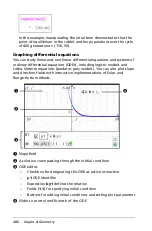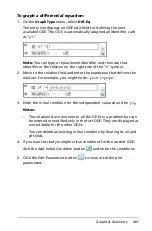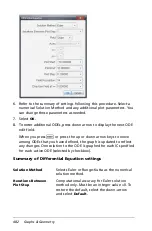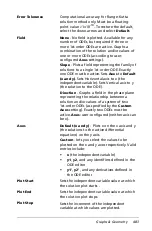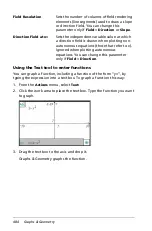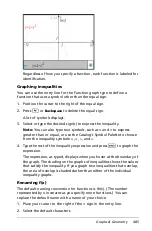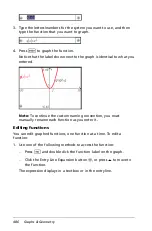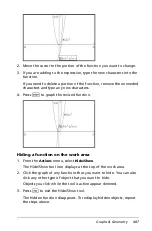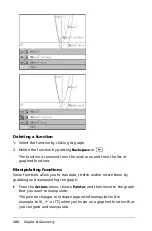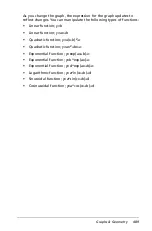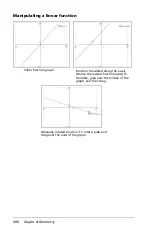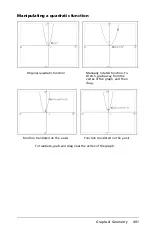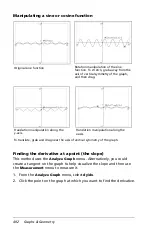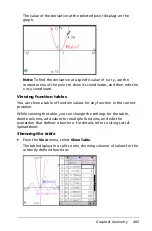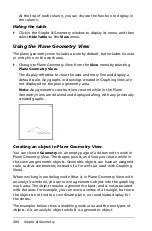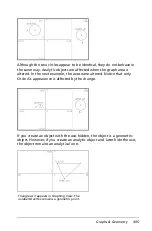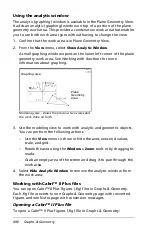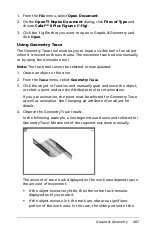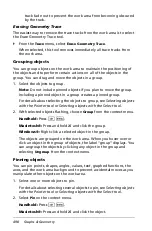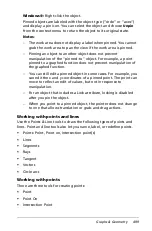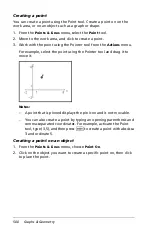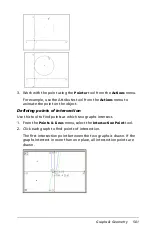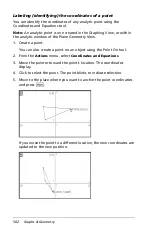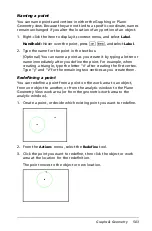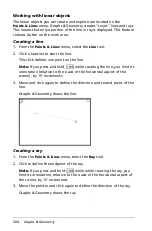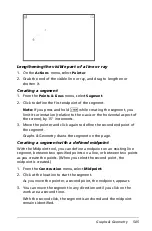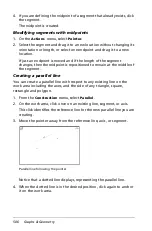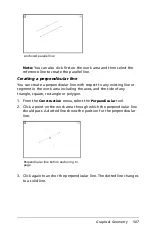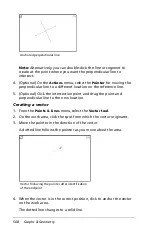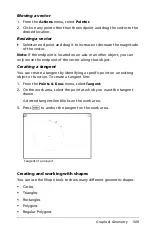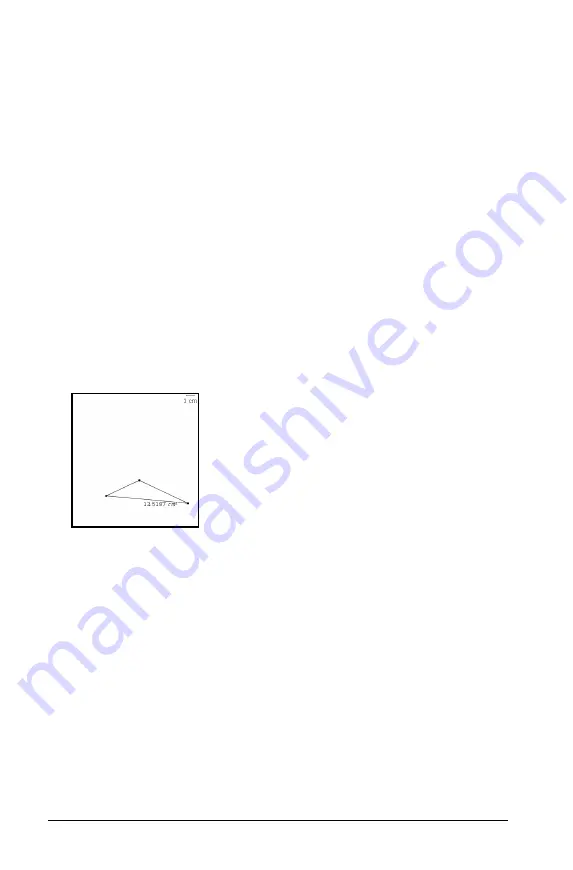
494
Graphs & Geometry
At the top of each column, you can choose the function to display in
the column.
Hiding the table
`
Click in the Graphs & Geometry window to display its menu, and then
select
Hide Table
on the
View
menu.
Using the Plane Geometry View
The plane geometry view includes a scale by default, but includes no axes
or entry line on the work area.
`
Change to Plane Geometry View from the
View
menu by selecting
Plane Geometry
View
.
The display refreshes to clear the axes and entry line and display a
default scale. Any graphs or drawings created in Graphing View are
not displayed on the plane geometry area.
Note
: Any geometric constructions created while in the Plane
Geometry View are retained and displayed along with any previously
created graphs.
Creating an object in Plane Geometry View
You can choose
Geometry
on an empty page of a document to work in
Plane Geometry View. The shapes, points, and lines you create while in
this view are geometric objects. Geometric objects can have an assigned
scale, such as centimeters, instead of u for units (as used with Graphing
View).
When working in modeling mode (that is, in Plane Geometry View with
an analytic window), you can move a geometric object into the graphing
work area. The object remains a geometric object, and is not associated
with the axes. For example, you can move a vertex of a triangle, but since
the object is not tied to a coordinate plane, no coordinates display for
the vertex.
The examples below show a modeling work area and the two types of
objects: A is an analytic object while B is a geometric object.
Summary of Contents for TI-Nspire
Page 38: ...26 Setting up the TI Nspire Navigator Teacher Software ...
Page 46: ...34 Getting started with the TI Nspire Navigator Teacher Software ...
Page 84: ...72 Using the Content Workspace ...
Page 180: ...168 Capturing Screens ...
Page 256: ...244 Embedding documents in web pages ...
Page 336: ...324 Polling students ...
Page 374: ...362 Using the Review Workspace ...
Page 436: ...424 Calculator ...
Page 450: ...438 Using Variables ...
Page 602: ...590 Using Lists Spreadsheet ...
Page 676: ...664 Using Notes You can also change the sample size and restart the sampling ...
Page 684: ...672 Libraries ...
Page 714: ...702 Programming ...
Page 828: ...816 Data Collection and Analysis ...
Page 846: ...834 Regulatory Information ...
Page 848: ...836 ...