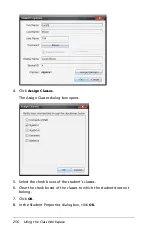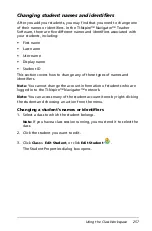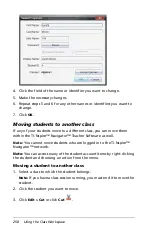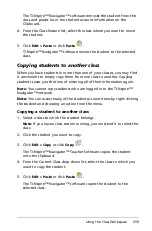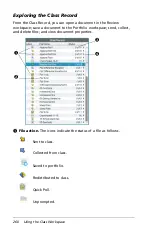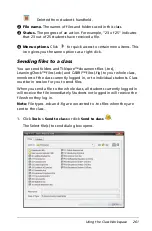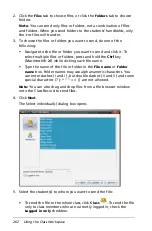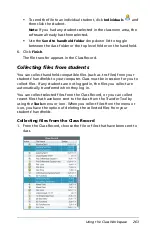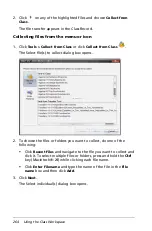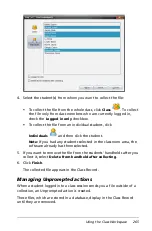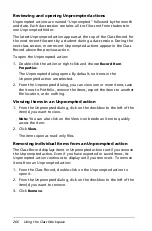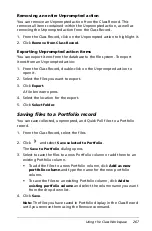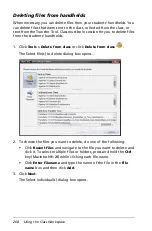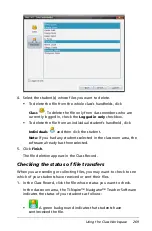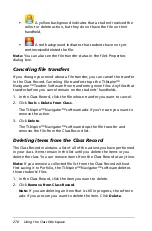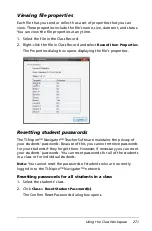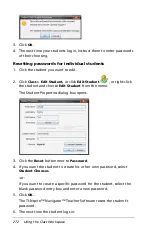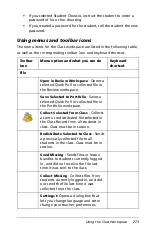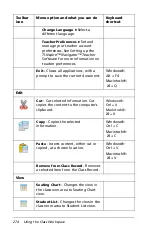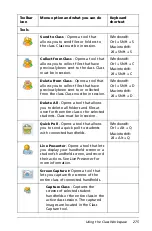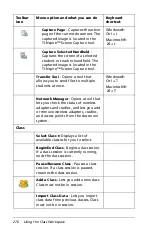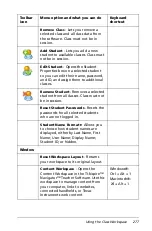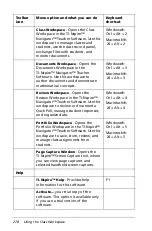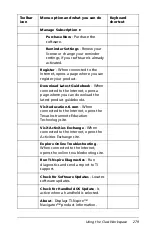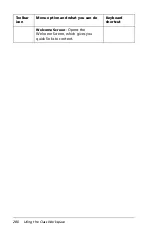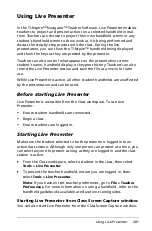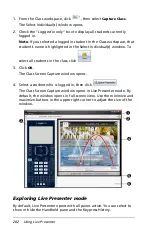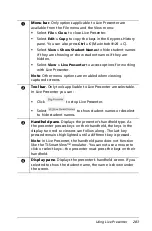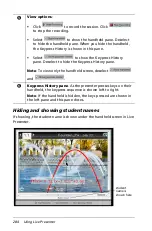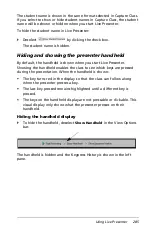270
Using the Class Workspace
•
A yellow background indicates that a student received the
collect or delete action, but they do not have the file on their
handheld.
•
A red background indicates that students have not yet
sent/received/deleted the file.
Note:
You can also see the file transfer status in the file’s Properties
dialog box.
Canceling file transfers
If you change your mind about a file transfer, you can cancel the transfer
in the Class Record. Canceling file transfers stops the TI-Nspire™
Navigator™ Teacher Software from transferring more files. Any files that
transfer before you cancel remain on the students’ handhelds.
1. In the Class Record, click the file whose transfer you want to cancel.
2. Click
Tools > Delete from Class
.
The TI-Nspire™ Navigator™ software asks if you’re sure you want to
remove the action.
3. Click
Delete
.
The TI-Nspire™ Navigator™ software stops the file transfer and
removes the file from the Class Record list.
Deleting items from the Class Record
The Class Record maintains a list of all of the actions you have performed
in your class. Items remain in this list until you delete the items or you
delete the class. You can remove items from the Class Record at any time.
Note:
If you remove a collected file list from the Class Record without
first saving it to Porfolio, the TI-Nspire™ Navigator™ software deletes
those students’ files.
1. In the Class Record, click the item you want to delete.
2. Click
Remove from Class Record
.
Note:
If you are deleting an item that is still in progress, the softwre
asks if you are sure you want to delete the item. Click
Delete
.
Summary of Contents for TI-Nspire
Page 38: ...26 Setting up the TI Nspire Navigator Teacher Software ...
Page 46: ...34 Getting started with the TI Nspire Navigator Teacher Software ...
Page 84: ...72 Using the Content Workspace ...
Page 180: ...168 Capturing Screens ...
Page 256: ...244 Embedding documents in web pages ...
Page 336: ...324 Polling students ...
Page 374: ...362 Using the Review Workspace ...
Page 436: ...424 Calculator ...
Page 450: ...438 Using Variables ...
Page 602: ...590 Using Lists Spreadsheet ...
Page 676: ...664 Using Notes You can also change the sample size and restart the sampling ...
Page 684: ...672 Libraries ...
Page 714: ...702 Programming ...
Page 828: ...816 Data Collection and Analysis ...
Page 846: ...834 Regulatory Information ...
Page 848: ...836 ...