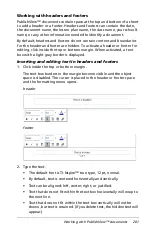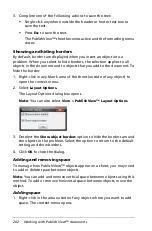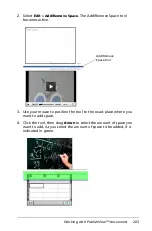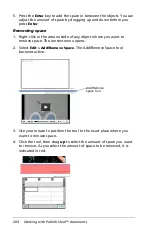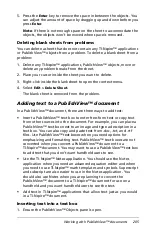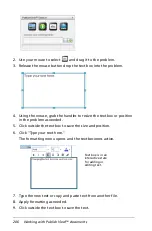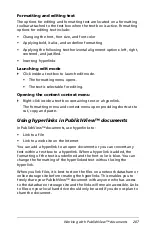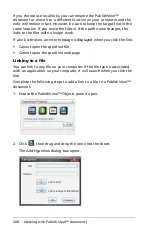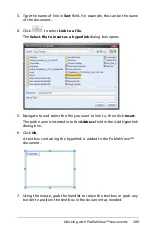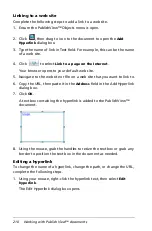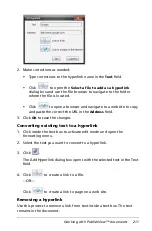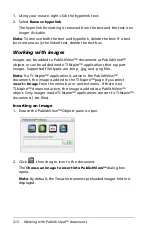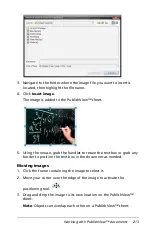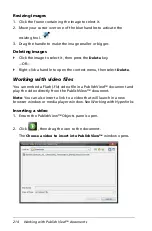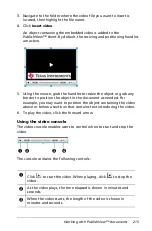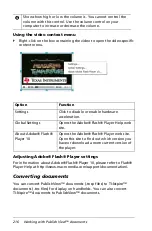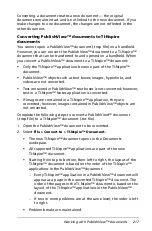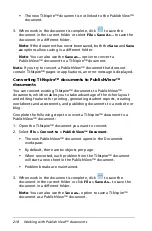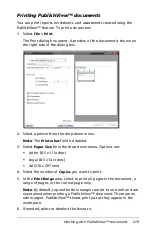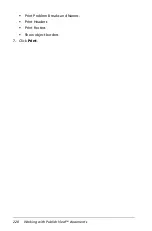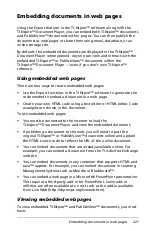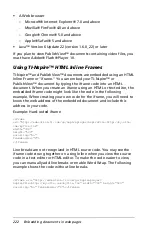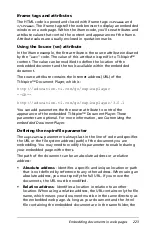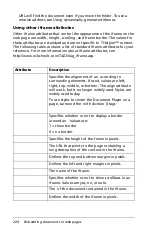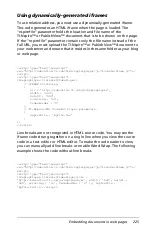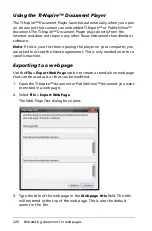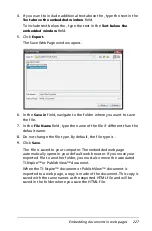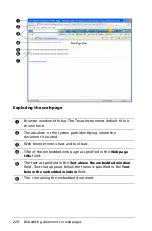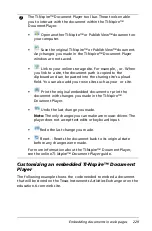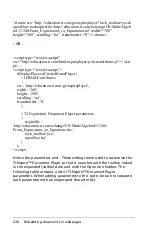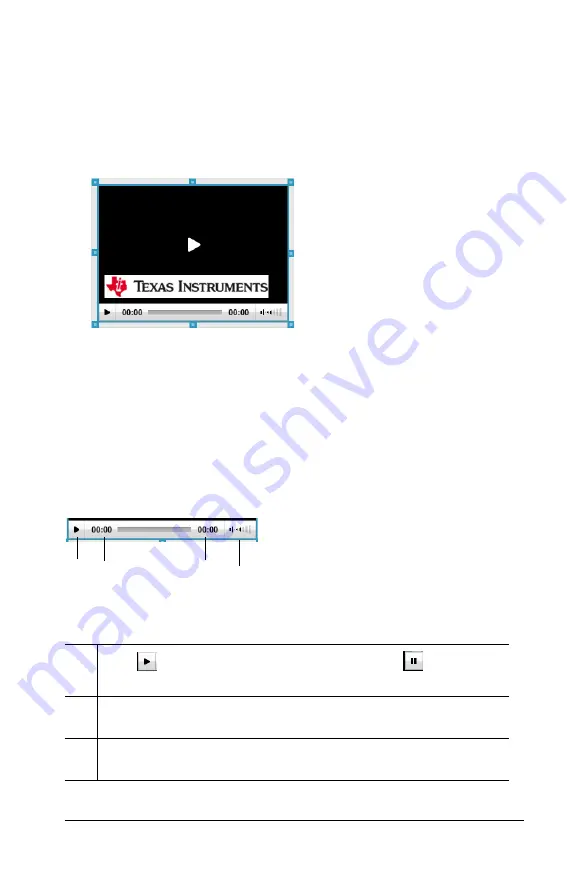
Working with PublishView™ documents
215
3. Navigate to the folder where the video file you want to insert is
located, then highlight the file name.
4. Click
Insert video
.
An object containing the embedded video is added to the
PublishView™ sheet. By default, the resizing and positioning handles
are active.
5. Using the mouse, grab the handles to resize the object or grab any
border to position the object in the document as needed. For
example, you may want to position the object containing the video
above or below a text box that contains text introducing the video.
6. To play the video, click the forward arrow.
Using the video console
The video console enables users to control when to start and stop the
video.
The console contains the following controls:
À
Click
to start the video. When playing, click
to stop the
video.
Á
As the video plays, the time elapsed is shown in minutes and
seconds.
Â
When the video starts, the length of the video is shown in
minutes and seconds.
À Á
Â
Ã
Summary of Contents for TI-Nspire
Page 38: ...26 Setting up the TI Nspire Navigator Teacher Software ...
Page 46: ...34 Getting started with the TI Nspire Navigator Teacher Software ...
Page 84: ...72 Using the Content Workspace ...
Page 180: ...168 Capturing Screens ...
Page 256: ...244 Embedding documents in web pages ...
Page 336: ...324 Polling students ...
Page 374: ...362 Using the Review Workspace ...
Page 436: ...424 Calculator ...
Page 450: ...438 Using Variables ...
Page 602: ...590 Using Lists Spreadsheet ...
Page 676: ...664 Using Notes You can also change the sample size and restart the sampling ...
Page 684: ...672 Libraries ...
Page 714: ...702 Programming ...
Page 828: ...816 Data Collection and Analysis ...
Page 846: ...834 Regulatory Information ...
Page 848: ...836 ...