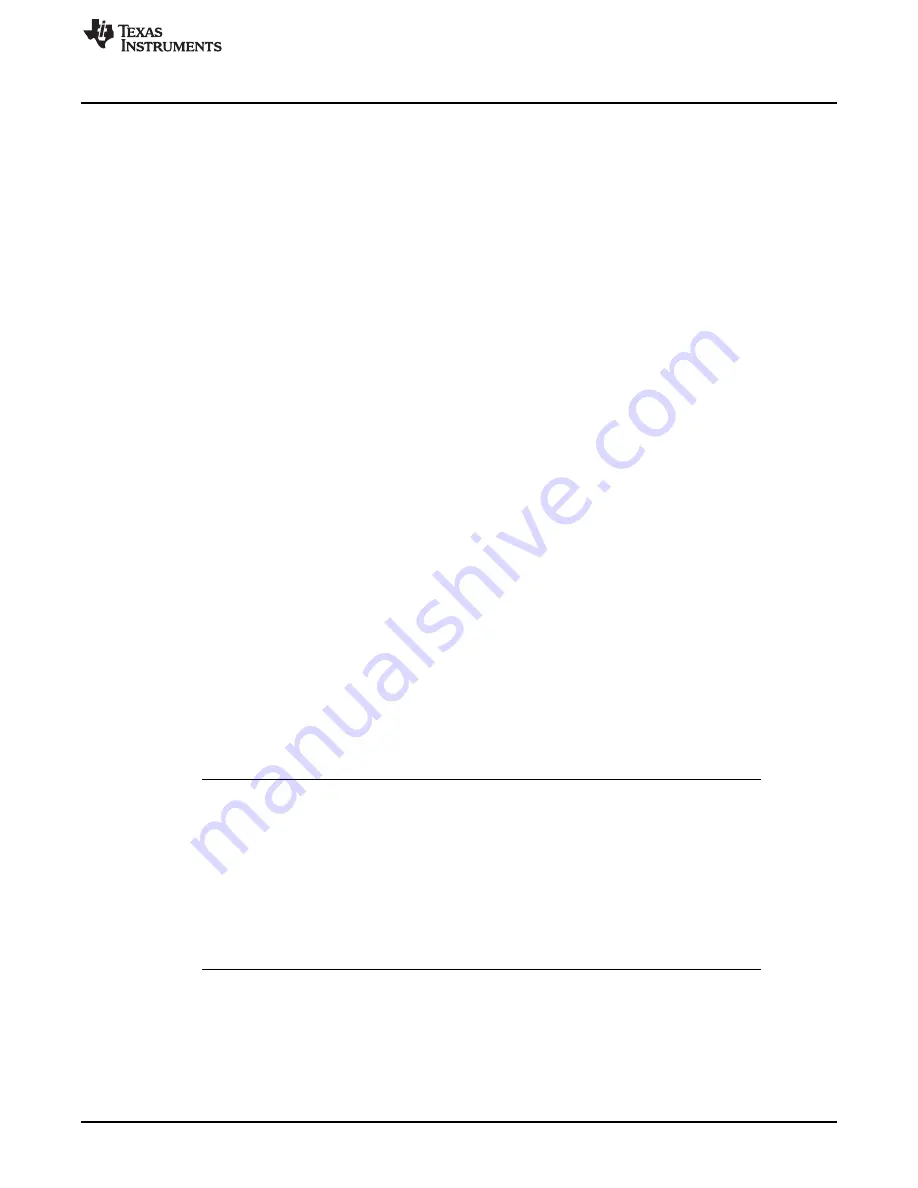
Firmware
49
DLPU028C – October 2014 – Revised November 2016
Copyright © 2014–2016, Texas Instruments Incorporated
Operating the DLP LightCrafter 6500 and 9000
The following example shows how to choose different images and bit positions from the 72 images that
are stored in the firmware.
Follow these steps to edit the image index and bit position of the images to be used for the pattern
sequence.
1. Stop the pattern sequence if it is currently running.
2. Delete all images except for the first two in the
Pattern Design
panel.
3. Select the first image and set the color to Yellow.
4. Select the second image and set the color to Green.
5. Click the
Batch File
button at the top of the GUI.
6. Check the
Enable Command Logging
box, and then click the
Clear All
button.
7. Click the
Pattern Mode
button at the top of the GUI.
8. Click the
Update LUT
button.
9. Click the
Batch File
button at the top of the GUI.
10.
shows the
Pattern LUT Definition
and
Configuration
of the pattern sequence.
11. Click the
Save Batch File
button to save the contents to a file.
12. Click the
Pattern Mode
button at the top of the GUI.
13. Click the
Start
button and take note of the images that are displayed, and then Click the
Stop
button.
14. Click the
Batch File
button at the top of the GUI.
15. Click the
Clear All button
and uncheck the
Enable Command Logging
box.
16. Use Notepad or a similar editor to open and edit the batch file saved in step 11. The file is typically
stored in the folder named
DLPC900REF-GUI
, then the
LCR6500_Images
or
LCR9000_Images
folder
depending on which EVM is being used. Change the image index and bit position as seen in
. See the DLPC900 Programmer’s Guide (
) for details of the Pattern LUT Definition and
Configuration commands.
17.
shows the image index and the bit position of the images for the two patterns, where the
values have been changed compared to the values in
. Click the
Save
to save the new
batch file.
18. In the
Batch File
tab click the
Clear All
button, and then click the
Load Batch File
button and load the
file from step 17.
19. Click the
Execute All
button.
20. Click the
Pattern Mode
button at the top of the GUI.
21. Click the
Start
button.
NOTE:
It is not possible to update the firmware in such a manner that pattern images and a batch
file can be added at the same time. In order to have a custom firmware that has pattern
images and a batch file one must update the firmware twice. Once to include the chosen
images (the
Clear All Existing Pattern Images and Batch Files
and the
Add Pattern Images
boxes should be checked for this one).
The firmware image containing the desired pattern images must be updated again to add the
batch file. This time the firmware file selected in the top left box should be the one that
contains the chosen images. To add the batch file the
Add Batch File
box must be checked
and the file’s name in the box (only the batch file currently loaded in the
Batch Files
tab can
be added to the updated firmware).
Notice that two different images or bit positions are displayed compared to the images in step 13.
Therefore, many different images can be added to the firmware and knowing the image index and the bit
positions of each image, the user can create different
Pattern LUT Definition
and
Configuration
batch files
that select different images and bit positions from the images stored in the firmware.


























