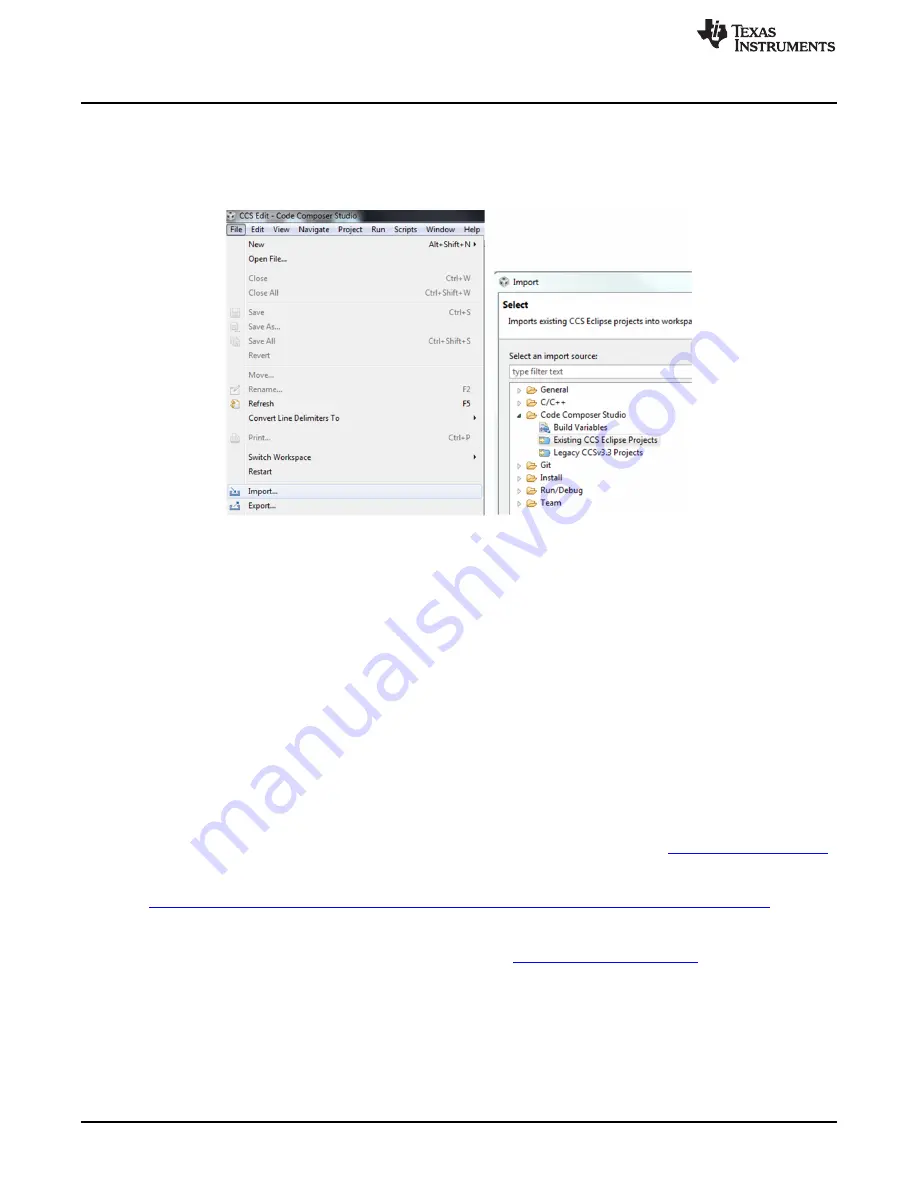
Brushed Motor Demo Application
5.
Method 2: Flashing the project through CCS debugger
•
Open Code Composer Studio
•
Go to File -> Import
•
Select
Existing CCS Eclipse Projects
under the
Code Composer Studio
tab
Figure 12. Existing CCS Eclipse Projects
•
Check the
Copy projects into workspace
option and then browse to the
BOOST-
DRV8848_FIRMWAREvX.X
directory located with the
Application
folder within the
BOOS-
DRV8848 Hardware and Software Files
folder. The project should now show up in the
Discovered Projects
section. Ensure that it is checked and select
Finish
.
•
Select the BOOST-DRV8848_FIRMWAREv1.0 project in the
Project Explorer
and click the
Debug
icon.
•
CCS now builds the project and loads it onto the MSP430G2533.
•
Update the binary file that the GUI is referencing (since CCS has recompiled it). Replace the
appProgram.out
file (Application\BOOST-DRV8848_GUIvX.X\appProgram.out) with the
BOOST-
DRV8848_FIRMWAREvX.X.out
file (Application\BOOST-
DRV8848_FIRMWAREvX.X\Debug\BOOST-DRV8848_FIRMWAREvX.X.out). Delete the old
“appProgram.out” and rename the new file to “appProgram.out
•
Close CCS
4.3
Setting up the BOOST-DRV8848 GUI
1. To the run the BOOST-DRV8848 GUI, first download the latest version of the
.
Register for a TI account if you don’t already have one. Select the appropriate version for your
operating system and follow the installation instructions.
http://processors.wiki.ti.com/index.php/Category:GUI_Composer#GUI_Composer_Downloads
2. After installing the GUI Composer Runtime, copy the BOOST-DRV8848_GUIvX.X folder, located in the
Application
directory of the BOOST-DRV8848 Hardware and Software Files folder and paste this folder
into the GUI Composer webapps folder located in the “
” directory.
If a non-default installation directory was selected in Step 1, the top-level directory may differ.
3. To run the GUI, double click the BOOST-DRV8848_GUIvX.X.exe file within the BOOST-
DRV8848_GUIvX.X folder of the webapps directory. A shortcut to this .exe can be created in order to
start it from other file locations.
10
BOOST-DRV8848
SLVUAE1 – December 2014
Copyright © 2014, Texas Instruments Incorporated
















