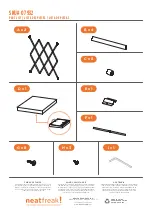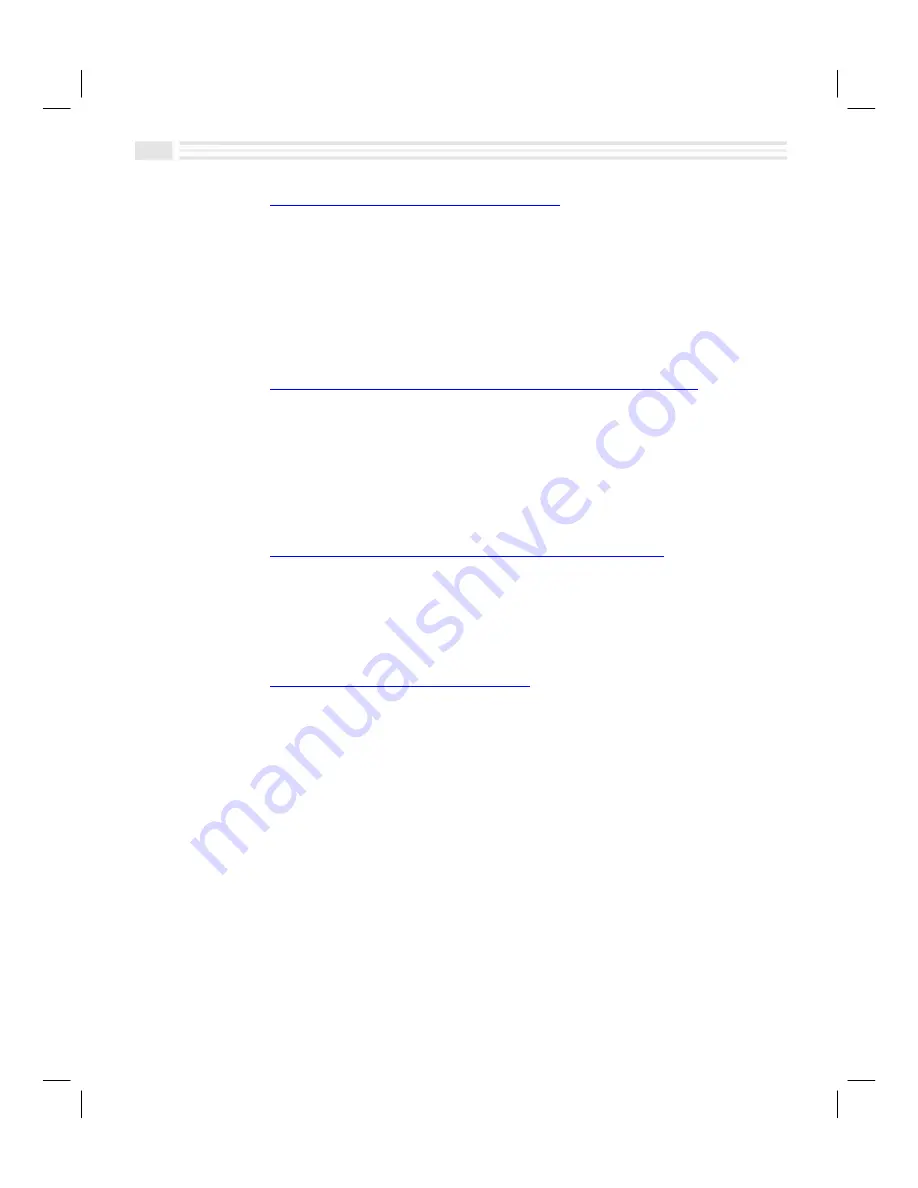
iv
Avigo User’s Guide
Chapter 8: Turning Your Memos Into Action
Introduction..................................................................................................................... 8-3
Adding Memos ................................................................................................................ 8-4
Viewing Memos .............................................................................................................. 8-5
To change the display orientation............................................................................ 8-5
To change the display font size................................................................................ 8-5
Editing and Deleting Memos ........................................................................................... 8-6
To edit a Memo........................................................................................................ 8-6
To delete a Memo.................................................................................................... 8-6
Chapter 9: Facts, Figures, and Finances - Tracking Your Expenses
Introduction..................................................................................................................... 9-3
Adding Expense Entries ................................................................................................... 9-3
Viewing Expense Entries ................................................................................................. 9-4
Editing and Deleting Expense Entries .............................................................................. 9-5
To edit an Expense entry.......................................................................................... 9-5
To delete an Expense entry ...................................................................................... 9-5
Creating Expense Summaries .......................................................................................... 9-5
Chapter 10: Making Your Sketches Paint a Thousand Words
Introduction................................................................................................................... 10-3
Creating Sketches.......................................................................................................... 10-3
Editing and Deleting Sketches ....................................................................................... 10-5
To edit a Sketch ..................................................................................................... 10-5
To delete a Sketch ................................................................................................. 10-5
Chapter 11: Making Everything Add Up
Introduction................................................................................................................... 11-3
Performing Standard Calculations ................................................................................. 11-3
To access Standard Calculator ............................................................................... 11-3
The Standard Calculator display ............................................................................ 11-3
To clear .......................................................................................................... 11-3
To perform standard calculations ................................................................... 11-4
Performing Cost-Sell-Margin Calculations..................................................................... 11-6
To access the Cost-Sell-Margin Calculator ............................................................. 11-6
To perform Cost-Sell-Margin calculations .............................................................. 11-6
To solve for Cost............................................................................................. 11-6
Performing Date Calculations........................................................................................ 11-7
To access the Date Calculator................................................................................ 11-7
To perform Date calculations ................................................................................. 11-7
To Solve for End Date..................................................................................... 11-7
Summary of Contents for Avigo
Page 1: ...Avigo Quick Start Guide Avigo Financial Calculator User s Guide Avigo User s Guide...
Page 28: ...Introducing Avigo 1...
Page 31: ...Setting Up Your Avigo 1...
Page 46: ...Quick Start Short Cuts 2...
Page 61: ...Planning Your Day 3...
Page 65: ...Events To Remember 4...
Page 73: ...Taming Your To Do List 5...
Page 79: ...Keeping In Contact 6...
Page 86: ...Organizing Your Data 7...
Page 92: ...Turning Your Memos Into Action 8...
Page 98: ...Facts Figures and Finances Tracking Your Expenses 9...
Page 104: ...Making Your Sketches Paint A Thousand Words 10...
Page 109: ...Making Everything Add Up 11...
Page 116: ...Additional Features 12...