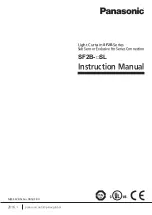Contents
Contents
1
Safety and disposal .............................................................................. 3
1.1
About this document ............................................................................... 3
1.2
Security .................................................................................................. 3
1.3
Disposal ................................................................................................. 4
2
Technical data ...................................................................................... 5
2.1
General technical data ........................................................................... 5
3
Description of the instrument ............................................................. 8
3.1
Use ......................................................................................................... 8
3.1
Instrument / operating elements overview .............................................. 8
3.1
Displays overview ................................................................................... 9
3.2
Power supply ........................................................................................ 10
4
Operation ............................................................................................ 11
4.1
Commissioning ..................................................................................... 11
4.2
Switching instrument on and off ........................................................... 11
4.3
Getting to know the menu .................................................................... 12
4.4
Quick select button ............................................................................... 13
5
WLAN connection - using the App ................................................... 15
5.1
Activating/disabling the connection ...................................................... 15
5.2
Using the App ....................................................................................... 15
5.2.1
Establishing a connection ..................................................................... 15
5.2.2
Select display ....................................................................................... 16
6
Performing the measurement............................................................ 17
6.1
Setting measuring functions ................................................................. 17
6.1.1
Activating/disabling Pixel mark ............................................................. 18
6.1.2
Activating the differential temperature .................................................. 18
6.2
Saving an image................................................................................... 19
6.3
Image gallery ........................................................................................ 20
6.4
Setting the scale ................................................................................... 22
6.5
Setting emissivity and reflected temperature ........................................ 24
6.5.1
Selecting the emissivity ........................................................................ 26
6.5.2
Customizing the emissivity ................................................................... 26
6.5.3
Setting RTC .......................................................................................... 26
6.5.4
Setting ε
-Assist ..................................................................................... 26
6.6
Selecting the colour palette .................................................................. 28
Summary of Contents for 868s
Page 2: ......