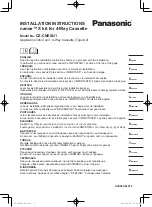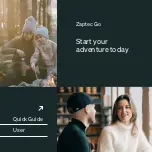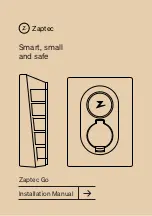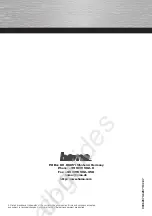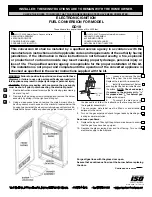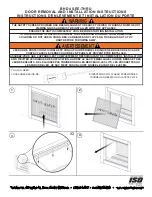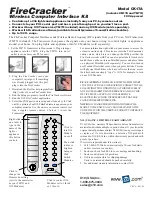Summary of Contents for POWERWALL 2 AC
Page 1: ...Powerwall 2 AC Installation Manual with Backup Gateway...
Page 3: ......
Page 4: ......
Page 5: ......
Page 6: ...IMPORTANT SAFETY INSTRUCTIONS SAVE THESE IMPORTANT SAFETY INSTRUCTIONS Symbols Used...
Page 7: ...General Information...
Page 8: ...Environmental Conditions...
Page 12: ...Figure 2 Powerwall 2 Mounting Bracket Dimensions...
Page 14: ...Powerwall Recommended Temperature Range Powerwall Installation Requirements...
Page 15: ...Backup Gateway Installation Requirements Figure 4 Backup Gateway Dimensions...
Page 17: ...Required Supplies Step 1 Plan the Installation Site...
Page 18: ......
Page 19: ...Step 2 Transport and Unpack Powerwall Figure 5 Removing the Mounting Bracket...
Page 20: ...Figure 6 Removing Powerwall from Its Box Step 3 Anchor the Powerwall Mounting Bracket...
Page 22: ...Figure 9 Anchoring the Bracket to Plywood Figure 10 Anchoring the Bracket to Metal Studs...
Page 25: ...Figure 15 Back Cable Entry Port Location Viewed from Front of Powerwall...
Page 26: ...Figure 16 Back Cable Entry Port Location DETAIL Viewed from Front of Powerwall...
Page 29: ...Step 5 Mount Powerwall on the Bracket Figure 21 Mounting Powerwall on the Bracket...
Page 30: ...Figure 22 Leveling Powerwall with a Shim...
Page 33: ...Step 7 Mount the Backup Gateway Figure 26 Backup Gateway Mounting Hole Locations Back View...
Page 34: ...Figure 27 Mounting the Backup Gateway...
Page 36: ...Figure 30 Powerwall 2 AC Side Cable Port Entry location...
Page 37: ...Figure 31 Communication Connector Wiring...
Page 39: ...Figure 34 Connector with Terminating Resistor Figure 35 Powerwall Communication Termination...
Page 40: ...Step 9 Connect a Demand Response Controller Australia and New Zealand only...
Page 41: ...Step 10 Make AC Power Connections Figure 36 Backup Gateway Power Connectors...
Page 42: ...Figure 37 AC Power Harness Figure 38 Powerwall 2 AC Power Harness Connection...
Page 44: ...Figure 40 Meter Communication Wiring...
Page 46: ...Figure 43 Voltage Line Harness EU to AUS Conversion...
Page 47: ...Figure 44 Voltage Tap Port left and four CT Ports right on Bottom of Meter...
Page 48: ...o o o Figure 45 CT Orientation in Relation to Power Flow...
Page 49: ...Figure 46 Multiple Conductors Passing Through a Single CT Figure 47 Y Cable Connecting CTs...
Page 50: ......
Page 51: ...Figure 48 CT Placement for Whole Home Backup Single Phase Service...
Page 52: ......
Page 56: ...Step 12 Close the Wiring Compartments and Turn On the System Figure 52 Switching Powerwall On...
Page 57: ...Step 13 Commission the System...
Page 58: ......
Page 59: ...o o o o o o o o o o o...
Page 60: ...Step 14 Finish and Demonstrate the Installation...
Page 61: ...Troubleshooting...
Page 62: ...Technical Support Maintenance...
Page 63: ...Wiring Reference Powerwall...
Page 64: ...Backup Gateway...
Page 65: ...Revision Log...