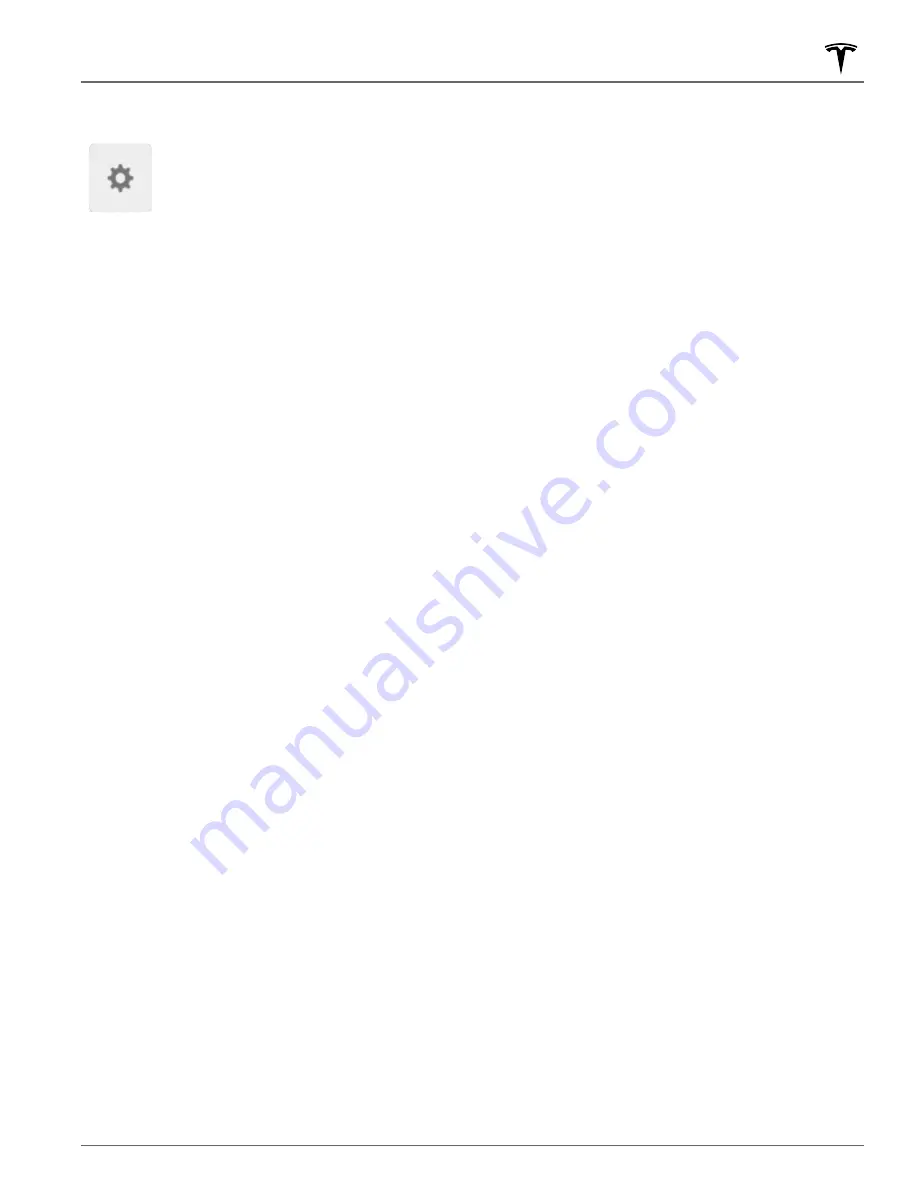
Navigation Settings
The navigation settings icon displays when
you touch
...
once you start navigating to a
destination.
NOTE:
You can also access navigation
settings by touching
Controls
>
Navigation
.
Touch the navigation settings icon to customize the
navigation system to suit your preferences: (the
available settings vary depending on your market region
and vehicle configuration):
• Touch
-
or
+
to increase or decrease the volume of
spoken navigation instructions. Decreasing all the
way to the left, or touching the speaker icon, mutes
the instructions. You can also mute/unmute
navigation instructions by touching the speaker icon.
This volume setting applies only to the navigation
system's spoken instructions. Volume for Media
Player and Phone is not changed.
NOTE:
Your Model Y automatically adjusts the
volume based on driving speed and climate settings.
• Enable
Automatic Navigation
if you want Model Y to
automatically initiate a navigation destination when
you get in your vehicle. Destinations are predicted
based on commonly driven routes, time of day, and if
available, calendar entries (see
• Enable
Trip Planner
(if available in your market
region) to add supercharger stops as needed.
Supercharging stops are added to navigation routes
with the goal of minimizing the amount of time you
spend driving and charging (see
• Enable
Online Routing
to be automatically rerouted
to avoid heavy traffic (see
• Touch
Avoid Ferries
to be automatically routed to
avoid ferries.
• Touch
Avoid Tolls
to be automatically routed to avoid
tolls.
• Touch
Use HOV Lanes
to include High Occupancy
Vehicle (HOV) lanes on navigation routes. This is
particularly useful when using Navigate on Autopilot
(see
Navigate on Autopilot on page 99
).
NOTE:
The navigation settings available can vary
depending on region and vehicle configuration.
Navigating to a Destination
To navigate to a location, touch the search bar in the
corner of the map and enter a destination, send the
destination from your phone, or speak a voice command
(see
). You can enter or
speak an address, landmark, business, etc. When you
touch the search bar, you can also choose from the
following types of locations:
• A saved
Home
or
Work
location (see
and Favorite Destinations on page 138
• A
Charging
destination (see
• A
Recent
destination (the most recent destination is
listed at the top).
• A destination you have marked as a
Favorite
(see
Home, Work, and Favorite Destinations on page
138
• A popular restaurant when you're feeling
Hungry
or a
popular destination (such as museums and
amusement parks) when you're feeling
Lucky
Feeling Lucky, Hungry on page 138
).
NOTE:
If a data connection is not available, onboard
maps allow you to navigate to any destination, but you
must enter the exact and complete address.
NOTE:
You can start navigation remotely from your IOS®
or Android™ device using the "share" functionality on
your device after allowing access to the Tesla mobile
app.
When you specify a location, the touchscreen zooms out
to provide an overview of the route you need to travel
and displays a turn-by-turn direction list. Estimated
arrival time, driving time, and mileage displays at the
bottom of the direction list. Note the following about the
turn-by-turn direction list:
• The Battery icon at the top of the turn list provides a
visual representation showing an estimate of how
much energy will remain when you reach your
destination, and how much will remain if you make a
round trip back to your current location. See
Predicting Energy Usage on page 140
• If charging is needed to reach your destination and
Trip Planner is enabled (and available in your market
region), the navigation route automatically includes
Supercharger stops (see
).
• If you won't have enough energy to reach your
destination and there is no Supercharger on the
route, an alert tells you that charging is needed to
reach your destination.
• Each turn is preceded by the distance to the
maneuver.
• To see the bottom of the list, you may need to drag
the list upward.
• Touch the top of the list to minimize it.
Maps and Navigation
137
Using the Touchscreen






























