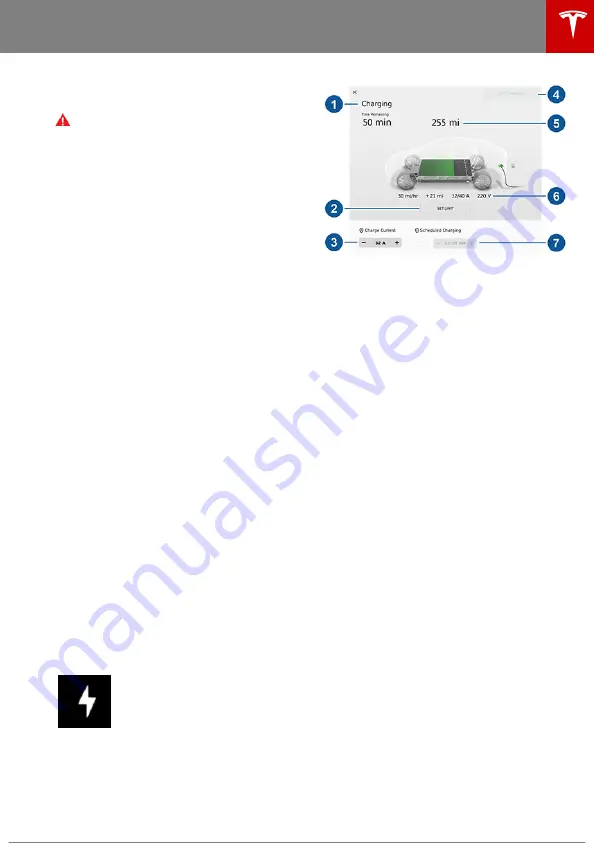
how to safely perform this procedure,
contact your closest Service Center.
Warning: Do not attempt to remove the
charge cable at the same exact time as
you begin to pull the release cable.
Always pull the release cable down and
hold it before you begin to remove the
charge cable from the charge port.
Failure to follow these instructions can
result in electric shock and serious injury.
Charge Port Light
•
WHITE: The charge port door is open.
Model X is ready to charge and the
connector is not inserted, or the charge
port latch is unlocked and the connector is
ready to be removed.
•
BLUE: Model X detects that a connector
has been plugged in.
•
BLINKING BLUE: Model X is
communicating with the connector. Either
Model X is preparing to charge, or a
charging session is scheduled to begin at
a specified future time.
•
BLINKING GREEN: Charging is in progress.
As Model X approaches a full charge, the
frequency of the blinking slows.
•
SOLID GREEN: Charging is complete.
•
SOLID AMBER: The connector is not fully
plugged in. Realign the connector to the
charge port and insert fully.
•
BLINKING AMBER: Model X is charging at
a reduced current (AC charging only).
•
RED: A fault is detected and charging has
stopped. Check the instrument panel or
touchscreen for a fault message.
Changing Charge Settings
The charging screen displays on the
touchscreen whenever the charge port door is
open. To display the charging screen at any
time:
Touch the Apps icon, then touch
the charging icon.
Note: The following illustration is provided for
demonstration purposes only and may vary
slightly depending on software version and
market region.
Note: If charging at a Tesla Supercharger, and
paid supercharging is potentially in effect, the
charging screen also displays information
about your previous or current Supercharger
session (see
Note: To reduce congestion at high-usage
supercharger sites, you may be automatically
limited to a maximum charge of 80% when
not using Trip Planner (see
).
You can manually increase the limit by tapping
“Set Limit” on the touchscreen or mobile app.
1.
Charge status messages (such as
Charging Scheduled, Charging) display
here.
2. To adjust the charge limit, touch Set Limit,
and drag the arrow to change the charge
limit setting. The setting you choose
applies to immediate and scheduled
charging sessions.
Charging Instructions
Charging
169






























