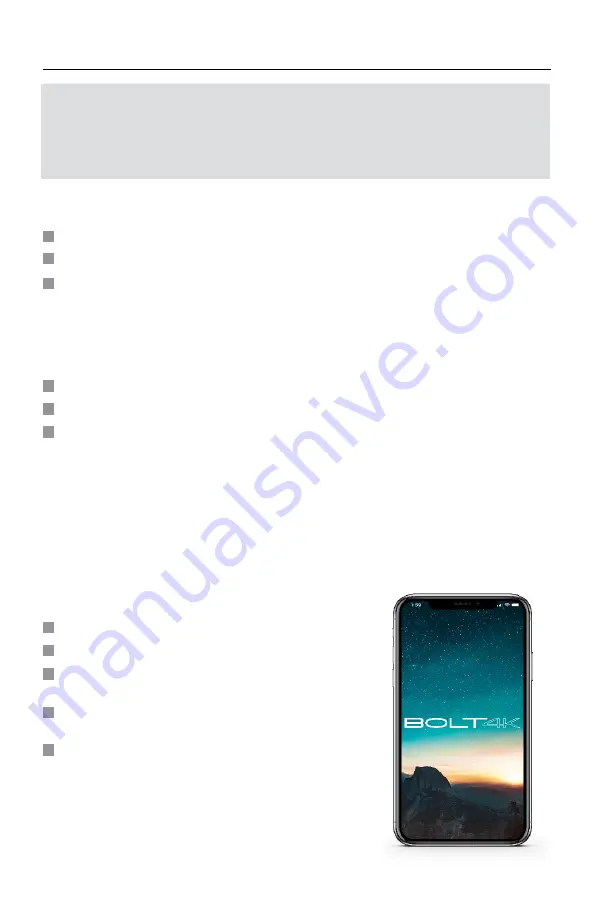
Select the transmitter you wish to pair, then tap the Next button.
Open the Bolt App from your iOS or Android device, then tap the Pairing button.
2
1
PAIRING VIA THE BOLT APP
Select the receiver(s) you wish to pair with the transmitter, then tap the Pair! button.
The Bolt App will indicate when the pairing process is completed.
3
Open Bolt Manager, select the Pairing tab, then tap the Wired Pairing button.
Connect both the transmitter and receiver(s) to your computer (Windows/Mac) via USB.
2
1
WIRED PAIRING VIA BOLT MANAGER
Select the devices you want to pair, then click the Pair Devices button. Bolt
Manager will indicate whether or not Pairing is successful.
3
PAIRING TIPS
If you’re having trouble getting units to pair, we recommend keeping the transmitter and receiver six feet
apart when pairing (if antennas are connected). Without antennas, they can be closer. Keep all other
RF devices nearby turned off or out of range to ensure the transmitter and receiver are only detecting
each other. To eliminate any chance of interference, perform the
Wired Pairing
process via Bolt Manager.
BOLT APP
2
1
3
Navigate to the Bluetooth menu on both the
transmitter and receiver, then select Enable.
Download the Bolt App.
Open the Bolt App from your iOS or Android
device, then tap the Bolt Devices button.
Use the Bolt App to remotely manage and monitor every parameter of Bolt 4K
including pairing, frequency selection, and 3D LUTs.
Select the device(s) you want to pair or monitor.
4
CONNECT VIA BLUETOOTH
Enable Bluetooth on your iOS or Android device.
5
6























