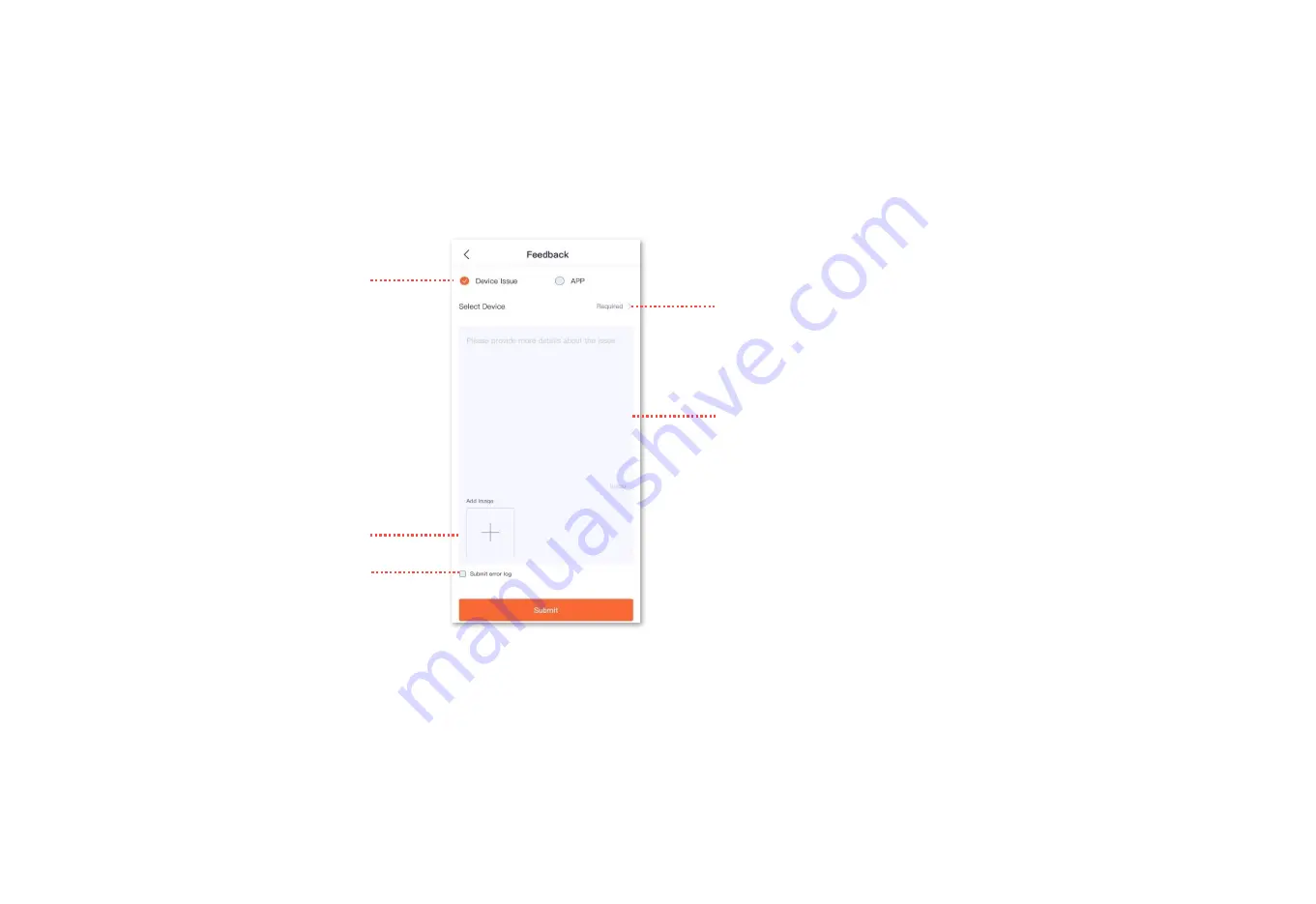
83
Feedback
Tap
Me
>
Feedback
to enter the
Feedback
page.
If you have problems when using our device or App, or you have any comments or suggestions on us, you can give us a feedback, and we will solve the problem for
you as soon as possible.
Select the device with the problem
Describe the problem in detail
Upload problem photos
Submit error log of the TDSEE
Problem belongings



































