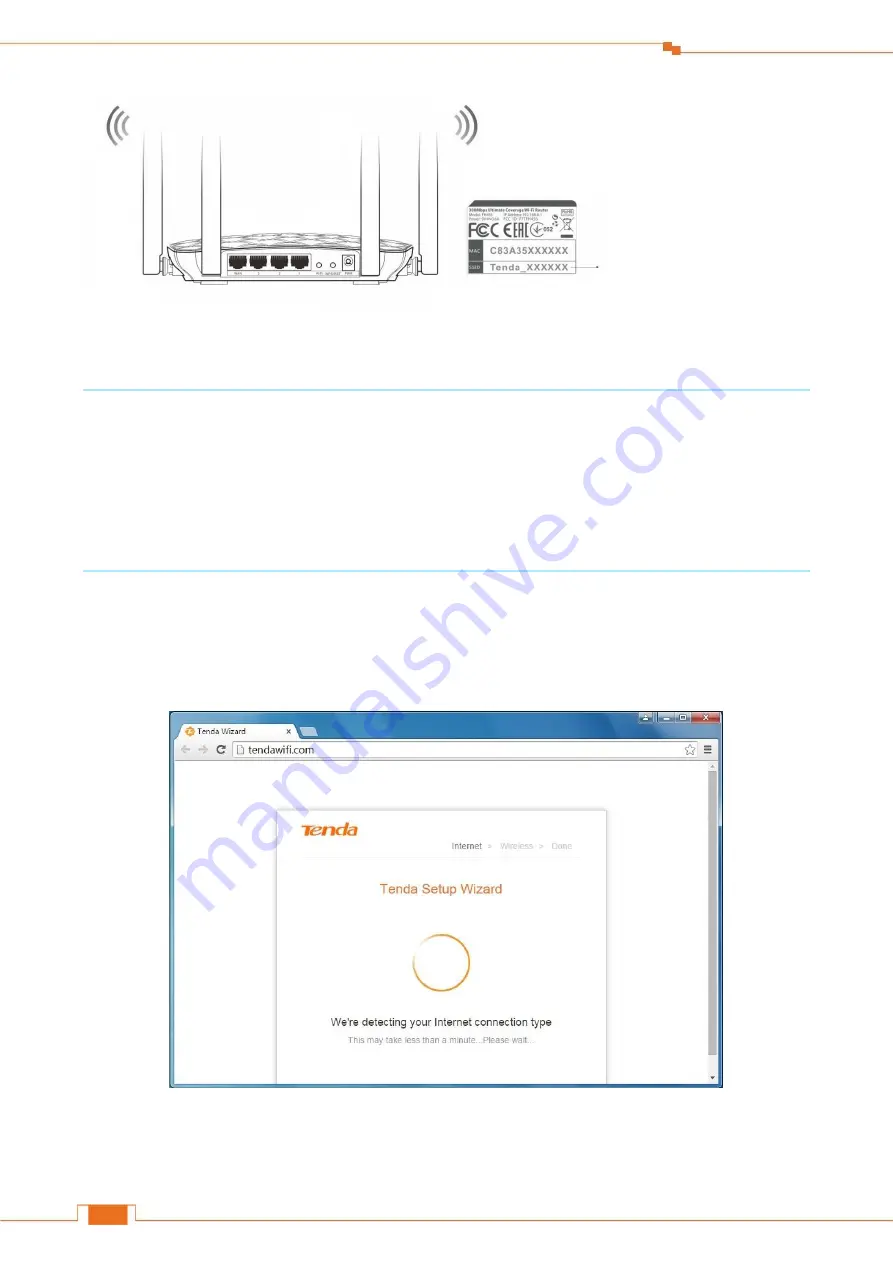
Specify Your Internet Settings
9
Procedure:
On your computer with wireless adapter or other wireless devices, find and select the
Router’s WiFi name, and join it.
Tips
1. If you don’t know how to join your WiFi, please refer to
5 Join Your WiFi
.
2. Either WiFi (SSID) or WiFi password is changed, devices are required to reconnect with WiFi
manually once again.
3. The devices can only access the Internet after you finish Internet configuration.
3 Log in to the Router’s User Interface
Launch a web browser on your connected computer, type
tendawifi.com
or
192.168.0.1
in the address
bar, and tap Enter
on the keyboard.
There are 10 languages (English, Deutsch, Español, Français, Italiano, Polski, Română,
Magyar,
Português, Türkçe) of the User Interface. And it will match with the browser’s language
The default
WiFi name
is on the label of
router’s bottom panel.
No WiFi password set
by default.




























