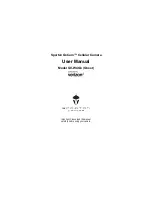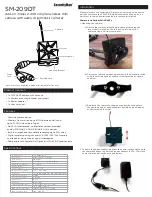Disposal and recycling information
The crossed-out wheeled-bin symbol on your product,
battery, literature or packaging reminds you that all
electronic products and batteries must be taken to
separate waste collection points
at the end of their working lives; they must not be
disposed of in the normal waste stream with house-
hold garbage. It is the responsibility of the user to
dispose of the equipment using a
designated collection point or service for separate
recycling of electrical and electronic equipment waste
(WEEE) and batteries according to local laws. Proper
collection and recycling of your
equipment helps ensure EEE waste is recycled in a
manner that conserves valuable materials and
protects human health and the environment. Improper
handling, accidental breakage,
damage, and/or improper recycling at the end of its
life may be harmful for health and environment.
Failed to add device?
- Make sure the device is powered on.
- Check the WiFi connection of your phone.
- Check if the device is in pairing mode. Reset your
smart device to enter pairing mode. Please refer to
the "How to reset device" section.
- Check router or related: If you use a dual-band
router, select the 2.4GHz network to add the device.
You also need to enable the router's broadcasting
function. Set encryption method as WPA2-PSK and
authorization type as AES, or set both on "auto".
- Check if the WiFi signal is strong enough. To
maintain the signal strong, keep your router and the
smart device as close as possible.
- Wireless mode should be 802.11.b/g/n
- Make sure you don't exceed the maximum number
of registered devices supported by the app (150).
- Check if the router's MAC filtering function is
enabled. If so, remove the device from the filter list
and make sure the router is not prohibiting the
device connection.
- Make sure the WiFi password entered in the app is
correct.
Can I control the device with 2G/3G/4G network?
When adding the device for the first time, the device
and the phone need to be connected to the same
WiFi network. Once the device has been successfully
paired with the Tellur Smart app, you can remotely
control it via 2G/3G/4G networks.
How can I share my device with family?
Open Tellur Smart app, go to "Profile" -> "Device
sharing" -> "Sharing sent", tap "Add sharing" and
share the device with the added family members.
Notice
- users must install the Tellur Smart app on
their device in order to see shared devices.
How can I manage the devices shared by others?
Open App, go to "Profile" > "Device Sharing" > "Shar-
ings Received", then you can find the devices shared
by other users. To delete a shared device, swipe left.