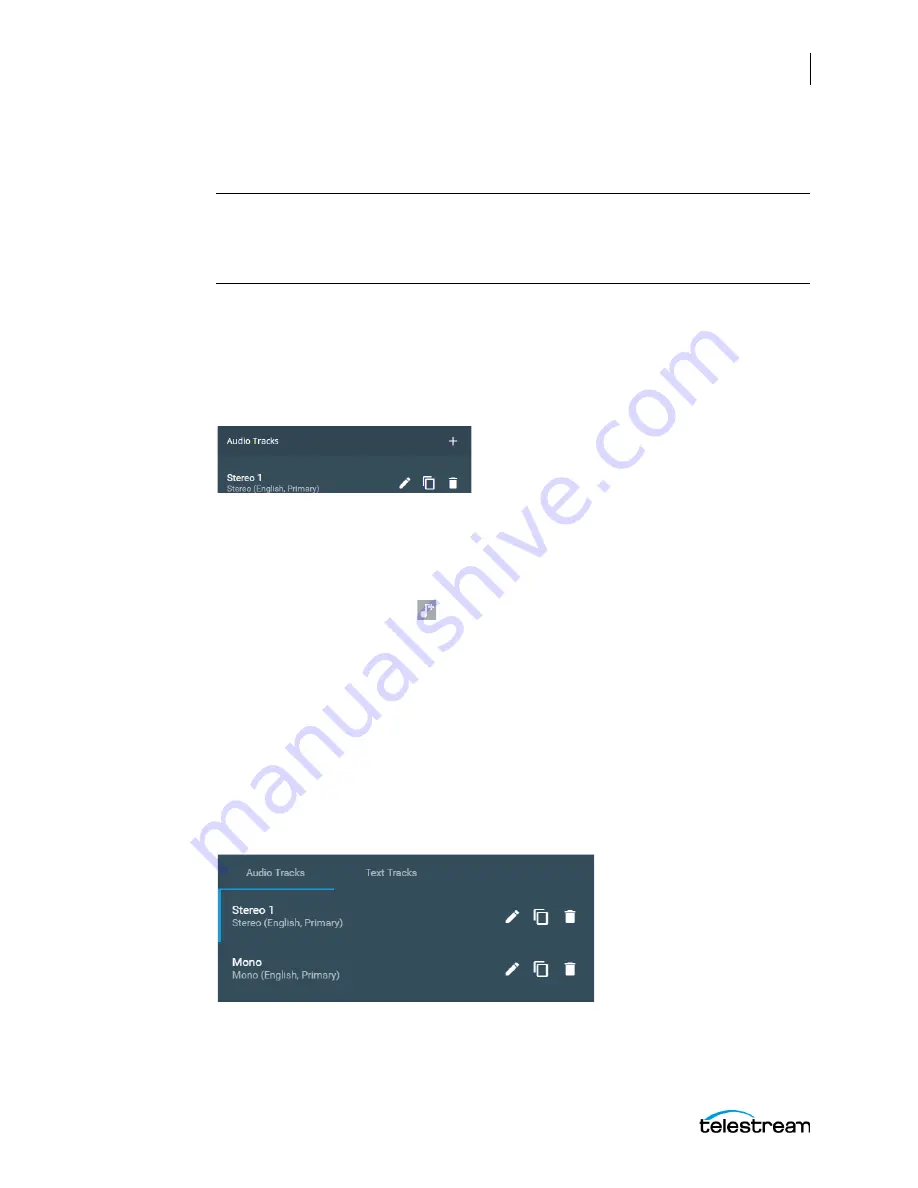
Configuring the Lightspeed Live Capture Server and Apps
Managing and Configuring Sources
67
Lightspeed Live Capture User Guide
CPU sockets during heavy loads, such as when all four inputs are being processed.
Applies to SD/HD sources only, not 4K.
Note:
Lightspeed Live Capture requires that an IP input source is formated using
standard frame sizes and frame rates. See the Technical Specifications in the
Lightspeed Live Capture product sheet
on the Telestream web site for the supported
formats.
Managing and Configuring Audio Tracks
Audio Tracks are managed in the Preview panel of the Source Manager. The selected
track is displayed when you click Audio Tracks below the video display and includes
configuration tools.
An Audio Track is added, by default, when you create a source and it usually is
automatically configured to match the source.
Adding an Audio Track
Click the musical note
+
icon
in the toolbar to add a new audio track. Select Mono |
Stereo | 5.1 Surround. You can add multiple tracks to provide for different languages,
various services, or other variations. The channel assignments can be changed if you
want specific different configurations.
Click the Trash icon in the toolbar to delete the selected track.
Previewing the Audio Tracks
When there is more than one Audio Track, you can select the track that you want to
hear in the Source Preview panel by selecting it from the audio track list. Audio tracks
appear in the list only after you add them as explained above. The track configured as
Default track is the one that you hear if you do not manually select an audio track.






























