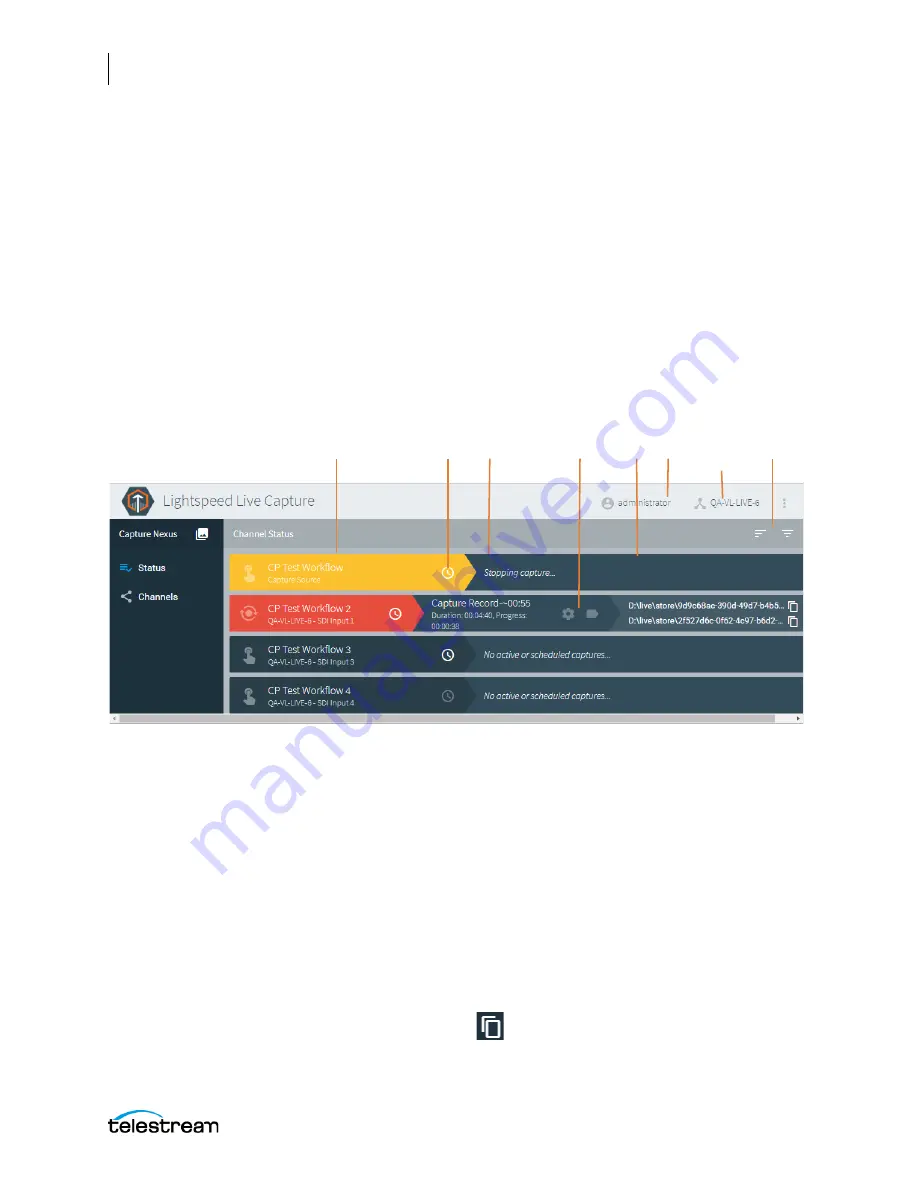
Using the Live Capture Web Application
Live Capture Controls and Operation Status
156
Lightspeed Live Capture User Guide
Limited Bandwidth Behavior
If more than 1 second of Preview data is buffered, a message is displayed stating that
the available resources are limited and audio will be turned off in order to play video in
the preview: “Preview is degraded due to resource limitations. See User Guide for
details.” Likely causes of the problem include network bandwidth or CPU/GPU
oversaturation. Taking actions to reduce the load on the network and processors may
resolve the issue.
Channel Status Panel
When you select
Status
in the left panel, the Channel Status panel displays the current
state of each channel in the current Channel Group, including current recording job
status, and the previous job history. See the decriptions below for display details and
for Recordings panel details.
Channels
—The status display left column lists the channels in the channel group. Both
the name of the channel and its description are shown. The trigger type appears beside
the name.
Jobs
—The status display middle column shows the current (pending or in-progress)
job for each channel. The job's name, scheduled duration, and current progress counter
are displayed.
Labels
—The Labels icon opens the Labels dialog, which shows labels and associated
values generated by the channel workflow.
Variables
—The Variables icon opens the Variables dialog, which shows variables and
associated values used by the channel workflow.
Captured Files
—Primary and Secondary file outputs are listed. To quickly access
captured files you can click the file name and path in the right-most column. The
Captured Files dialog opens. Click the
icon to copy a file output path to your
clipboard. You can paste the copied path into your Windows File Explorer, then log into
the Lightspeed Live server to open the file with an appropriate application.
Channels
Jobs
Files
Labels/Vars
Change
Domain
Filters
User
Recordings






























