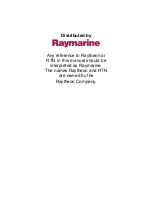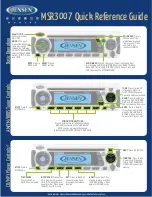58
Operation
SeaBat UI - User Manual
Figure 4-83
Snippets data
Each snippets data packet contains pertinent information such as time
stamp, sequential ping number, sample rate, sound velocity, and operator
settings such as power, gain, absorption, and range scale.
4.11.9 Helmsman
The helmsman screen is used in combination with the pipe detection
functionality as navigation guidance for the operator (e.g. ROV pilot). It
displays the pipe detection and the pipe route relative to the the position
of the sonar. Properties of the Helmsman layer are set in the Display
pane.
A warning distance can be set in the Display pane to generate an
indicator when the distance between the sonar and the pipe detection
exceeds the warning distance as set.
Seafloor
One of 240 or
512 beams
receiver
Bottom detection point
Detect the bottom in each beam and then select a number of
samples (typically 300) on each side of the bottom detection point.
Export this data as a “snippet” for each beam.
Samples in each beam
(for 7125 around 35,000
samples each second)