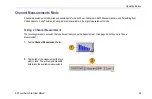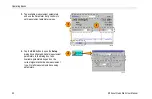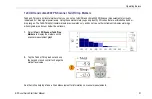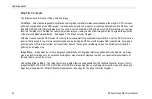Operating Basics
iMap Measurement Icons
The iMap application uses icons on the map to represent a measurement taken at that location. There are three types of
measurement icons: large, small, and
fl
ag. The large and small icons have individual icon graphics for each measurement type that
they represent. The
fl
ag icon is a simple small
fl
ag, and is used for all measurement types. See the RF Scout Online help topic
iMap Measurement Map Icon Types
for more information.
To select which type of measurement icon to display on a map, tap the
View
menu item and select the icon type to use. All
current icons on the map are changed to the selected icon type.
You can set the measurement icons to color their border to indicate the signal or measurement range value (from Best to
Unacceptable). Setting the icon border color lets you quickly evaluate the relative value of a measurement. To set icon color
ranges, tap
Tools > iMap Measurement Settings
. See the RF Scout Online help topic
Setting The iMap Measurement Icon
Colors
for more information.
You can perform various actions on measurement icons, including view the measurement results of an icon, move the icon, delete
the icon, and attach a measurement direction arrow to an icon. See the following sections, and the RF Scout Online help topic
View Map Measurements
, for more information.
RF Scout Quick Start User Manual
59