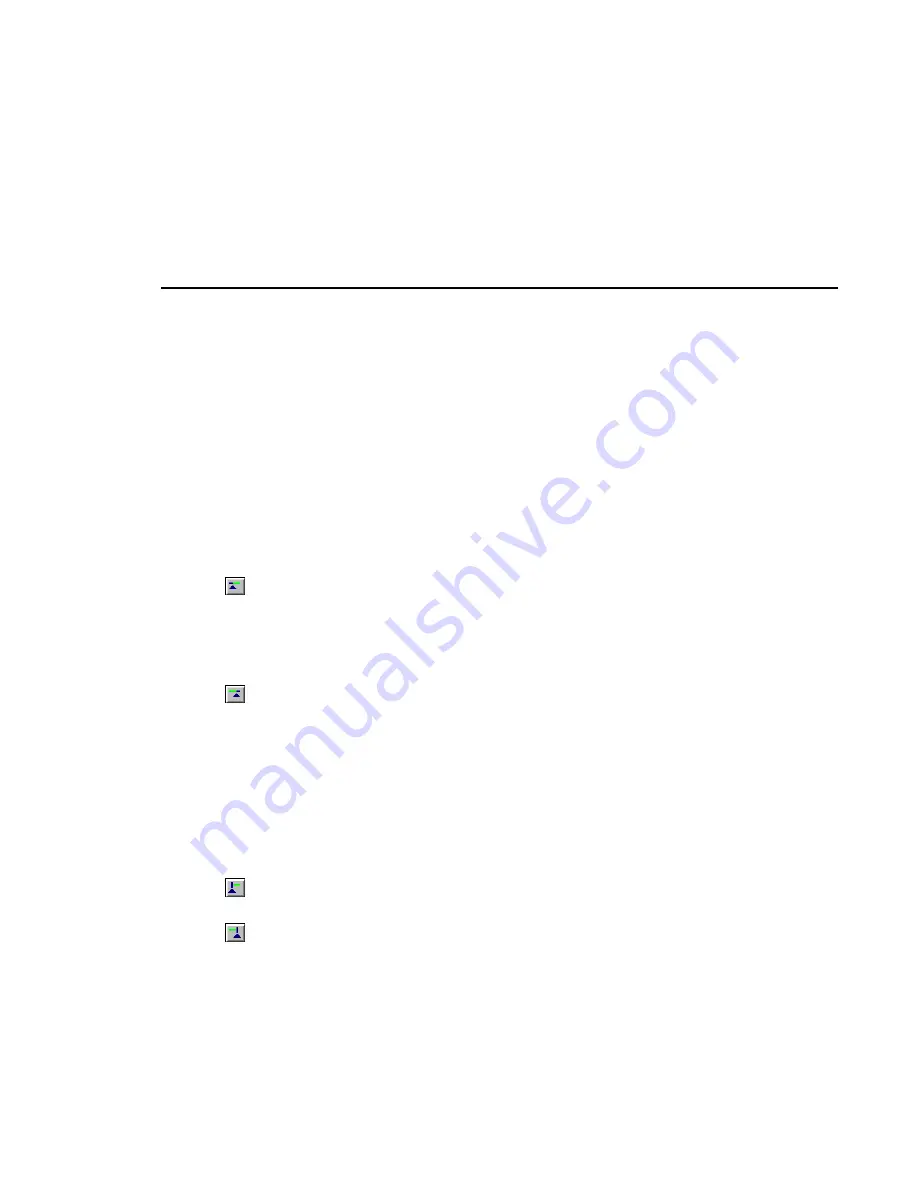
Setting Marks
Profile PRO Series
193
Setting Marks
To set a new in mark and out mark in a clip:
1. Click a panel to select it.
2. Create a clip, load a clip, or load a clip list and then select a clip from the list.
The
Clip Position Bar
is all the way to the left and the
Timecode
is
00:00:00:00.
3. Use the transport controls, drag the
Clip Position Bar
, or click on the
Timecode display to enter a timecode to locate the frame where you want to
set the in mark.
4. Click
Set In Mark
. The
Timecode
display remains the same, but the
Clip
Position Bar
jumps to the far left, indicating the mark-in point on the clip.
5. Use the transport controls, drag the
Clip Position Bar
, or click on the
Timecode display to enter a timecode to locate the frame where you want to
set the out mark.
6. Click
Set Out Mark
. The
Timecode
display remains the same, but the
Clip
Position Bar
jumps to the far right, indicating the mark-out point of the clip.
7. Drag the
Clip Position Bar
to the beginning of the clip.
8. Click
Play
. The clip starts at the in mark and stops at the out mark.
Removing Marks
To remove in and out marks from a clip:
1. Select a clip containing marks in the
Clip Name
box.
2. Click the
Remove In Mark
button to remove a mark-in point and reset the
clip beginning to the actual start of the clip.
3. Click the
Remove Out Mark
button to remove the mark-out point and reset
the clip ending to the actual end of the clip.
Trimming Clips
You can trim a clip from the beginning of the clip to the in mark or from the out
mark to the end of the clip. This action affects all copies of the clip on all panels.
The trimmed material is not retrievable. A warning message and verification
prompt are displayed before the function completes.
Summary of Contents for Profile Pro II
Page 18: ...Preface 18 Profile PRO Series...
Page 34: ...Chapter 1 Introducing the Profile PRO Series 34 Profile PRO Series...
Page 96: ...Chapter 2 Using the Profile Configuration Manager 96 Profile PRO Series...
Page 115: ...Emptying the Recycle Bin Profile PRO Series 115 Figure 48 Recycle Bin properties dialog box...
Page 119: ...Viewing Properties Profile PRO Series 119 Figure 51 The transcode history page...
Page 158: ...Chapter 4 Using VdrPanel 158 Profile PRO Series Figure 76 Profile Options dialog box...
Page 183: ...Defining a New Clip Profile PRO Series 183 Figure 87 New Clip dialog box...
Page 202: ...Chapter 5 Using the Profile Disk Utility 202 Profile PRO Series...
Page 266: ...Chapter 8 Using the List Manager 266 Profile PRO Series Figure 131 A basic playback list...
Page 299: ...Configuring Video Resources Profile PRO Series 299 Figure 148 MPEG video track settings...
Page 302: ...Chapter 9 Using the Resource Manager 302 Profile PRO Series Figure 151 JPEG codec check boxes...
Page 311: ...Configuring Timecode Resources Profile PRO Series 311 Figure 158 Timecode Codec check boxes...
Page 316: ...Chapter 9 Using the Resource Manager 316 Profile PRO Series...
Page 342: ...Chapter 10 Using TimeDelay 342 Profile PRO Series...
Page 358: ...Glossary 358 Profile PRO Series...
Page 370: ...Index 370 Profile PRO Series...






























