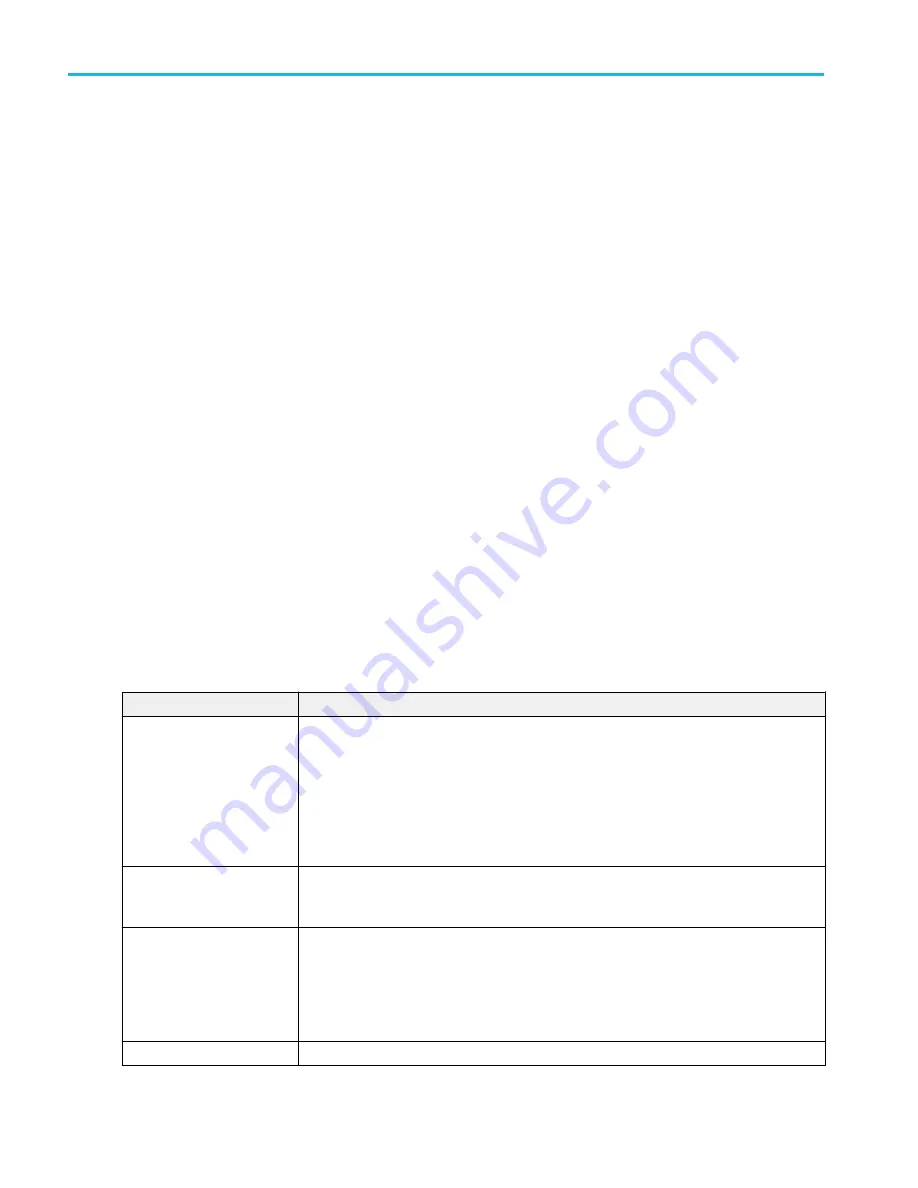
Bus Decode Results Table operations.
■
Each bus in a Bus Decode Results table has its own tab. Tap a tab to show the results for that bus.
■
Selecting a Bus in the Bus Decode Table configuration menu does not select and display the tab for that bus. Select a tab
before configuring the table for that tab.
■
Double-tap anywhere on a results table to open the configuration menu for that tab.
■
If you add or delete a bus to the Settings bar, that bus is automatically added to or deleted from an existing Bus Decode
Results table.
■
To scroll up and down in a results table, tap the table and use Multipurpose knob A to scroll and select table rows.
■
To move a column, touch and drag the column title to a new position in the table.
■
To add or remove a column from the table, double-tap the results table to open the table configuration menu and select from
available columns to add or remove.
■
To resize a column width, use the mouse to position the cursor on the column name border to change, then click and drag
the column border to resize that column.
■
You cannot sort the contents of a column.
Save As configuration menu (Bus Decode Results table)
Use this configuration menu to set the location and file name to which to save the contents of a results table, as a comma-
separated value (csv) format file.
To open the Save As configuration menu:
1. Double-tap anywhere in the Bus Decode Results table to open the Bus Decode Results configuration menu.
2. Tap the Other panel.
3. Tap Save Table.
Save As menu (Bus Decode Results table) fields and controls.
Field or control
Description
Save Location
Sets the location to which to save the file. The default value is the last location to which a file of
this type was saved.
Tap on the file path and use a keyboard to enter a new save location. Or double-tap on the file
name to open the on-screen keyboard and enter a path.
Tap the down arrow icon on the right end of the field to open a list of recent file save locations,
for the current save type, up to a maximum of 20 locations.
Browse
Tap to open the Browse Save As Location configuration menu, to navigate to and select the
location to which to save the file. See
Browse Save As Location configuration menu
page 284.
File Name
The file name assigned to the file. The default value is either the user-entered name used to
last save this file type, or a default name created by the instrument if this file type has not
previously been saved with a custom file name. The default file name uses the format Tek000.
Tap on the file name and use a keyboard to enter a new file name. Or double-tap on the file
name to open the virtual keyboard and enter a file name.
Save as Type
You can only save table results as comma separated values (.csv) files.
Menus and dialog boxes
226
MSO54, MSO56, MSO58, MSO58LP, MSO64 Help
Summary of Contents for 6 series
Page 24: ...Product documents and support 4 MSO54 MSO56 MSO58 MSO58LP MSO64 Help ...
Page 42: ...Options 22 MSO54 MSO56 MSO58 MSO58LP MSO64 Help ...
Page 54: ...Install your instrument 34 MSO54 MSO56 MSO58 MSO58LP MSO64 Help ...
Page 84: ...Getting acquainted with your instrument 64 MSO54 MSO56 MSO58 MSO58LP MSO64 Help ...
Page 102: ...Configure the instrument 82 MSO54 MSO56 MSO58 MSO58LP MSO64 Help ...
Page 148: ...Advanced triggering 128 MSO54 MSO56 MSO58 MSO58LP MSO64 Help ...
Page 154: ...Zooming on waveforms 134 MSO54 MSO56 MSO58 MSO58LP MSO64 Help ...
Page 438: ...Waveform acquisition concepts 418 MSO54 MSO56 MSO58 MSO58LP MSO64 Help ...
Page 448: ...Waveform display concepts 428 MSO54 MSO56 MSO58 MSO58LP MSO64 Help ...
Page 518: ...Index 498 MSO54 MSO56 MSO58 MSO58LP MSO64 Help ...






























