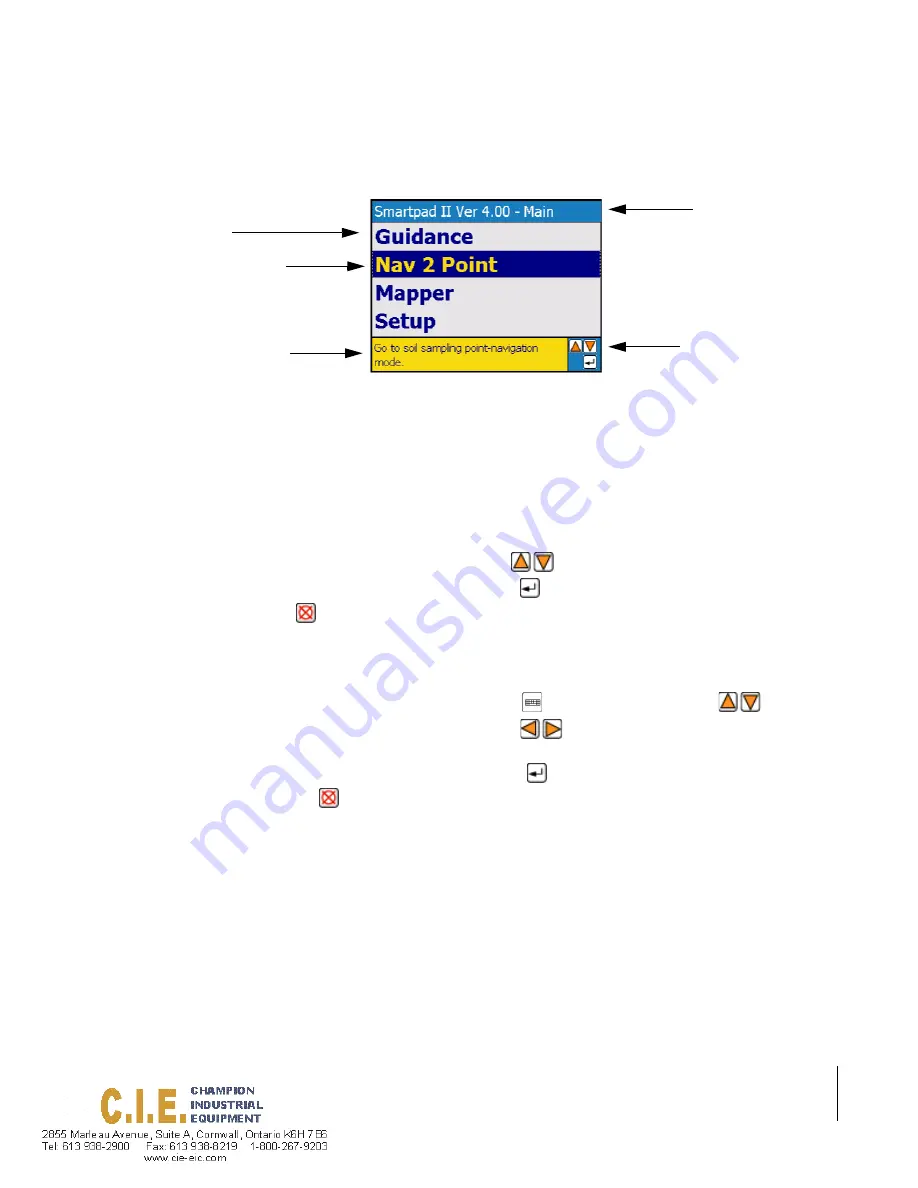
Fieldware for Smartpad II
Software Version 4.02
Chapter 2 - Software Overview
2-5
SmartPad II Software Overview
.
Dialog Boxes
The SmartPad II software uses dialog boxes for entering or selecting settings and values associated with each menu
item. There are two types of dialog boxes a Pick dialog box and an Alpha-Numeric dialog box. Notice that dialog
boxes also contain an Info Bar and a Key Code box.
Figure 2-3 shows an example of a Pick dialog box. A Pick dialog box allows the user to select from a list of existing
settings or values. Pick dialog settings are displayed using the
keys, once the desired setting is displayed in
the dialog box, the setting is accepted or entered by pressing the
key, this will also exit from the dialog and return
to the previous menu. The
key allows the user to exit the dialog box without changing the setting.
Figure 2-4 shows an example of an Alpha-Numeric dialog box. This type of dialog box is used when the user is
required to enter a particular value such as a distance or a name. The complete value is made up of individual dialog
cells. In Figure 2-4, the final value is 22.0 feet and the current or highlighted cell is the 0. To enter 22.0 ft., the user
can use the on-screen keyboard by selecting the keyboard button
or by selecting a 2 using the
keys until a
2 was displayed. Next the user moves to the next cell, using the
keys and selects another 2 using the same
method as the first 2. Finally the user moves to the decimal location and selects a 0. To accept the entire 22.0 ft. value
and return to the previous menu page, the user simply presses the
key. The user can exit the dialog without chang-
ing the setting by pressing the
key.
Figure 2-2: Menu Page Example
Menu Items
Highlighted menu item
using the up and down
arrow keys
Key code box showing
which keys are available
for use.
Info Bar displaying
brief description of the
highlighted menu item.
Current menu page
name. (Setup Menu)
Summary of Contents for SmartPad II
Page 1: ...SWATH XL GUIDELINE SMARTPAD II USER GUIDE Software Version 4 02 98 05067 R0 MID TECH...
Page 8: ...1 8 Table of Contents SmartPad II Software Version 4 02...
Page 22: ...1 14 Chapter 1 Introduction Chapter 1 Notes SmartPad II Software Version 4 02 Chapter 1 Notes...
Page 198: ...5 26 Chapter 5 Field Mapping Chapter 5 Notes Fieldware for Smartpad II Software Version 4 02...






























