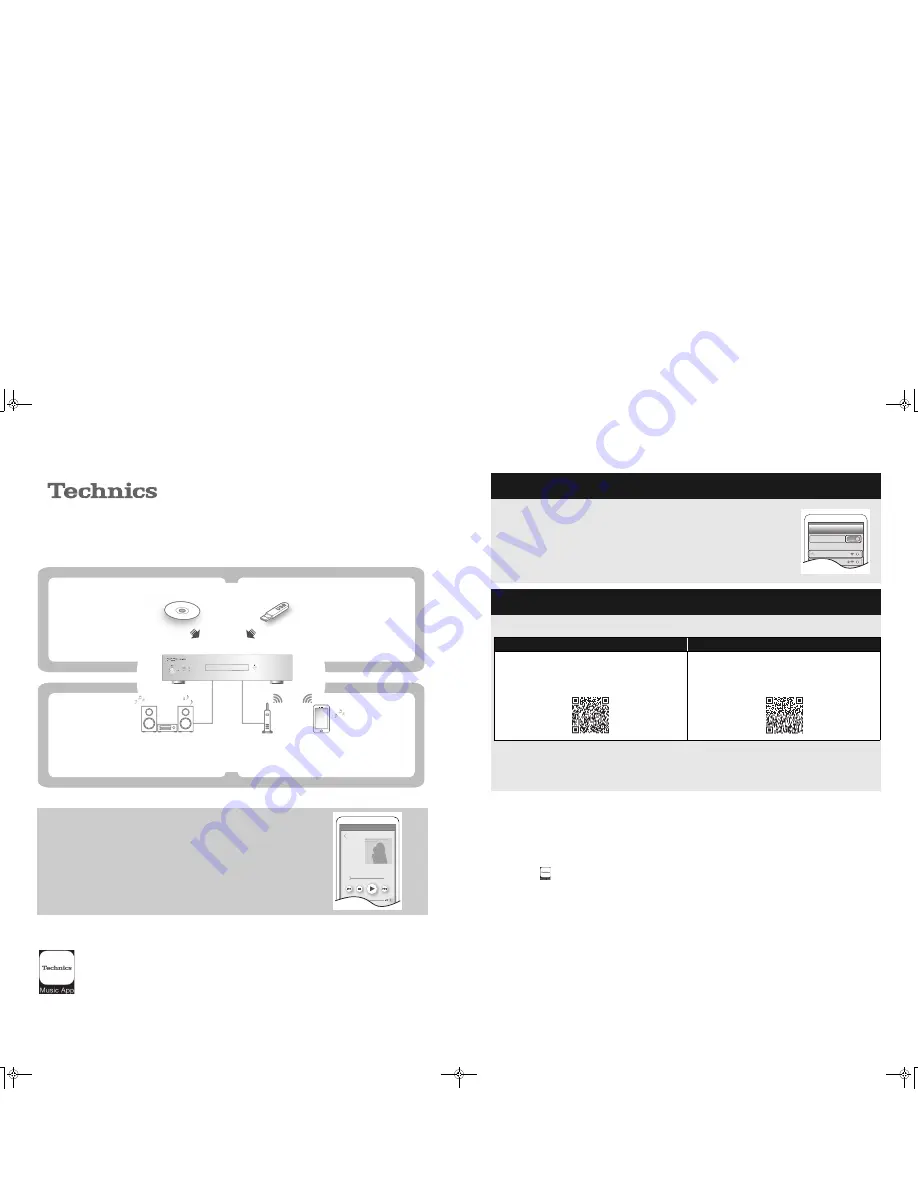
Introduction Guide
Music Server
Model No.
ST-G30/ST-G30L
∫
Features
∫
Technics Music App
“Technics Music App“ is an app that enables you to control and configure ST-G30.
It is also designed as a simple, user-friendly music playback app that enables you to perform tasks
such as selecting an audio source and playback device and creating a playlist on your smartphone or
tablet.
∫
Connections of this unit/Installation of SSD
This unit is ready for use once you have connected this unit and your smartphone or tablet to the same network with a LAN cable.
Please note that ST-G30L users are required to install an SSD first.
Refer to the Owner’s Manual for details on the connections of this unit and the installation of an SSD.
∫
Operations of Technics Music App
Tap the icon [
] to start the app “Technics Music App”.
For information on the operations and on-screen displays of “Technics Music App“, refer to its user guide, which
can be downloaded from the website below.
www.technics.com/support/
≥
This unit only supports wired LAN connection. To connect to a network, make a wired connection.
≥
Occasionally, Panasonic may release updated firmware for this unit that may add or improve the way a feature operates. These updates
are available free of charge. Connect to a network to update the firmware. For details, refer to the user guide for “Technics Music App“.
≥
“Wi-Fi
R
” is a registered trademark of Wi-Fi Alliance
R
.
≥
App Store is a service mark of Apple Inc.
≥
Google Play and Android are trademarks of Google Inc.
≥
QR Code is a registered trademark of DENSO WAVE INCORPORATED.
This unit is operated with a smartphone or tablet on which
“Technics Music App“ (free of charge), an app specifically designed
for this unit, is instaled. Before operating this unit,
install “Technics Music App“ on your smartphone or tablet.
CD
CD
CD
CD
Storage
Storage
Storage
Storage
Playback
Playback
Playback
Playback
USB Audio
USB Audio
USB Audio
USB Audio
DLNA
DLNA
DLNA
DLNA
USB
USB
USB
USB
≥
Music on USB devices can be
saved to the SSD of this unit.
≥
Music from CDs can be
saved to the SSD of this unit.
≥
Connect with DLNA to output music
data stored on this unit.
≥
Connect an amplifier/DA converter with a USB
cable to output music data stored on this unit.
△△△△△△
△△△△△
△△△△△△△
△△△
△△△
△△△
1. Connect your smartphone or tablet to a network
You need to make a Wi-Fi
R
connection between your smartphone or tablet and the
router. Connect the smartphone or tablet to the router.
1
Turn on the Wi-Fi function in the setting menu of the smartphone or tablet.
2
Select the router (SSID) .
j
Refer to the operating instructions of the router for information on its SSID and password.
2. Install “Technics Music App”
You need to install "Technics Music App" on your smarthphone or tablet.
Supported OS
App for Android
TM
: Android 4.1 or later
App for iOS: iOS 7.0 or later
≥
Supported OSs are current as of January 2016 and are subject to change.
Wi-Fi
0123456789ABC
Android
TM
app
iOS app
1
Select "Google PlayTM Store".
2
Search for "Technics Music App".
3
Select "Technics Music App", and install the app.
1
Select "App Store".
2
Search for "Technics Music App".
3
Select "Technics Music App", and install the app.
Access by QR Code
Access by QR Code
(English)
pq
SQC0438
F0216SB1036
ST-G30PP_SQC0438.fm 1 ページ 2016年3月1日 火曜日 午前10時51分


