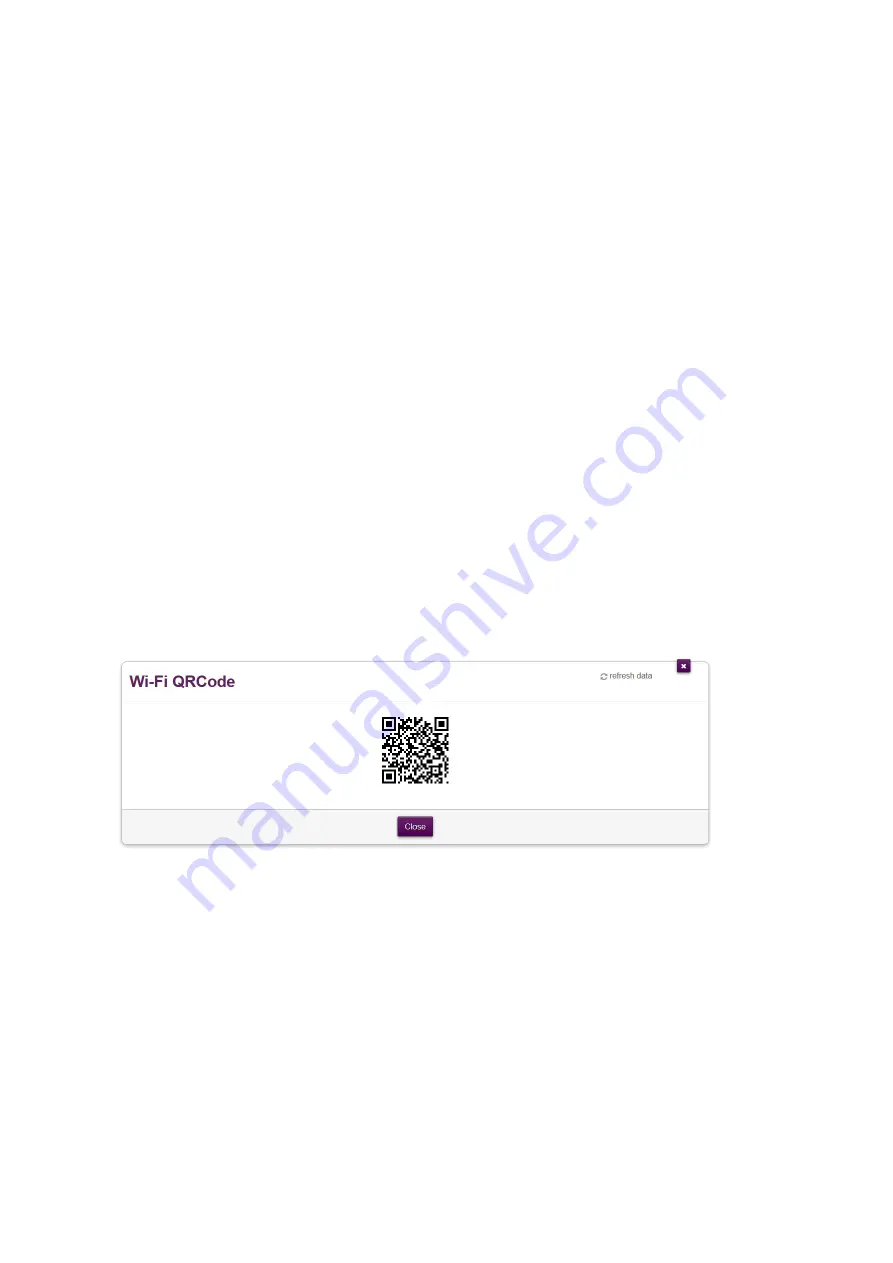
23
3 Wireless networking
DMS3-CTC-25-42 v1.0
3.3 Connecting your wireless client by scanning a QR code
Introduction
Your TG588v v2 allows you to generate a Quick Response (QR) code that contains all wireless settings that are needed to
connect to the access point of your TG588v v2. You are then able to connect to the TG588v v2 wireless network by
scanning the generated code.
Target devices
This connection method is typically used for tablets and smartphones.
Requirements
Your wireless client must have:
• Your TG588v v2 is using the default network name (SSID) and wireless key. These settings are also printed on the
product label.
• Your TG588v v2 must use
WPA-PSK + WPA2-PSK
encryption.
• A camera to scan the code.
• An application (app) to interpret the QR code and connect to a wireless network.
Procedure
Proceed as follows:
1
Browse to the TG588v v2 web interface.
For more information, see
“4.1.1 Accessing the TG588v v2 web interface from your local network” on page 29
2
Click
Wireless
. The
Wireless
page appears.
3
Under
QR Code
, click
Generate QR Code
.
4
The wireless QR code appears.
You can now:
Scan the code directly from your screen.
Print this page and scan the code from paper.
5
Your app shows you the wireless settings included in the QR code and offers you to connect to the corresponding
wireless network.
6
Connect to the network.
NickDJ.co.uk
















































