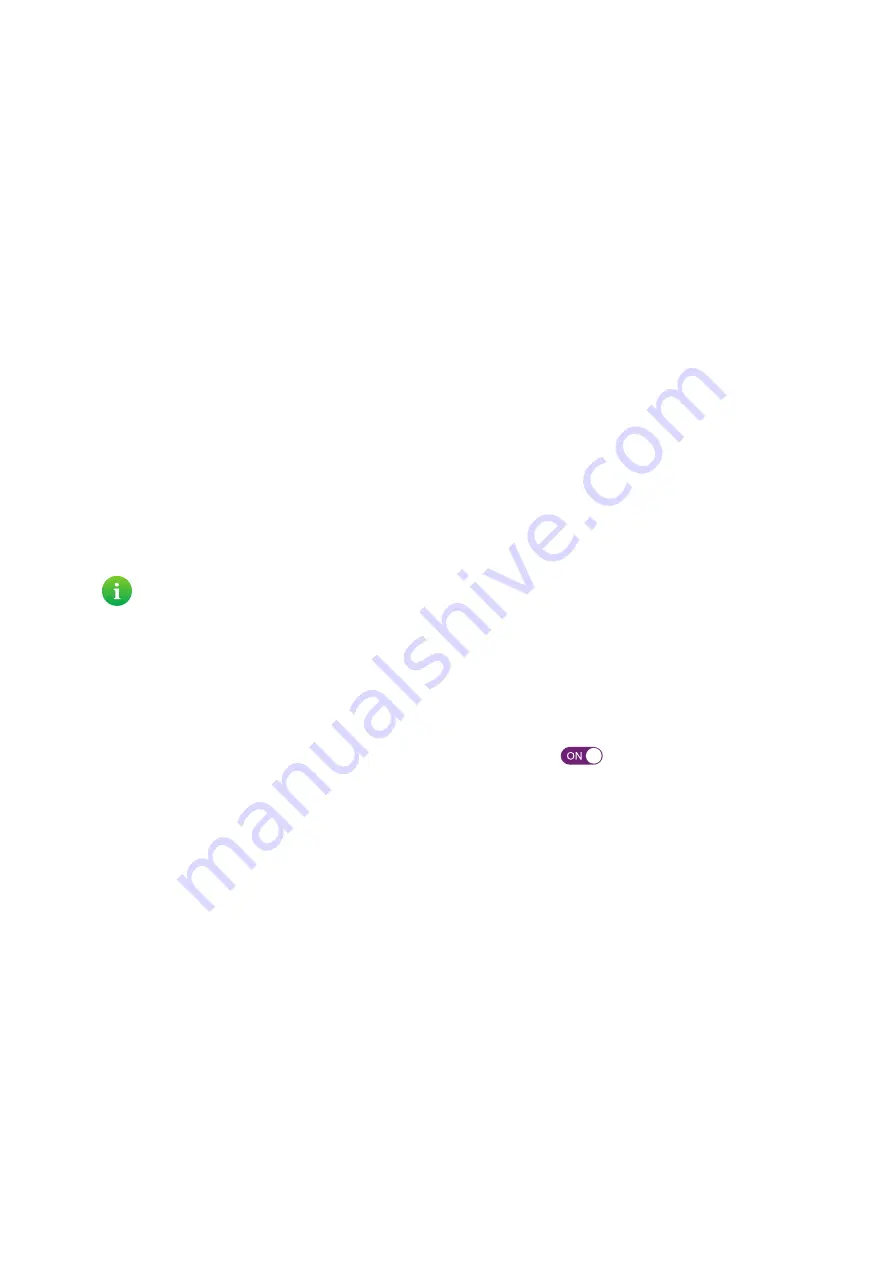
32
3 Wi-Fi
DMS3-CTC-25-552 v1.0
3.4 Enable Wi-Fi band steering to optimise your Wi-Fi
Band steering function
By enabling band steering, the DWA0120 will try to move as much clients as possible to the less congested 5 GHz frequency
band. Dual-band clients that are connected to the 2.4 GHz will automatically be steered to the 5 GHz provided that the
5 GHz signal quality is good enough. This ensures that the less performant 2.4 GHz band is only used when absolutely
necessary.
Impact on the 5 GHz Wi-Fi access point settings
When enabling Wi-Fi band steering, the DWA0120 will change the following settings on the 5 GHz Wi-Fi access point to
match those of the 2.4 GHz Wi-Fi access point:
• The network name (SSID)
• The security mode and wireless password
This implies that you will have to re-connect all clients that were connected to the 5 GHz Wi-Fi access point.
How does it work?
The DWA0120 will steer a client to the 5 GHz Wi-Fi access point if it passes all of the folowing tests (in the specified order):
1
Does the client support 5 GHz Wi-Fi?
2
Does the link quality between the client and the 2.4 GHz Wi-Fi access point surpass the 2.4 GHz threshold (by default:
40%)?
3
Does the link quality between the client and the 5 GHz Wi-Fi access point surpass the 5 GHz threshold (by default:
80%)?
Enabling Wi-Fi band steering
Proceed as follows:
1
Browse to the
.
For more information, see
“4.1.1 Accessing the DWA0120 web interface from your local network” on page 36
2
Click
Wireless
. The
Wireless
page of the 2.4 GHz Wi-Fi access point appears.
3
Under
Access Point
, click the
Band Steering Enabled
switch to put it in the
position.
4
Click
Save
.
5
Wi-Fi band steering is now enabled. The 5 GHz Wi-Fi access point now uses the same SSID, security mode and wireless
password as the 2.4 GHz Wi-Fi access point.
Customizing the thresholds
We recommend that you use the default threshold values (40% for the 2.4 GHz band steering and 80% for the 5 GHz band
steering), but if you want to change them you can proceed as follows:
1
Browse to the
.
For more information, see
“4.1.1 Accessing the DWA0120 web interface from your local network” on page 36
2
Click
Wireless
. The
Wireless
page of the 2.4 GHz Wi-Fi access point appears.
3
Move the
2.4 GHz Band Steering
slider to adjust the 2.4 GHz threshold. If the link quality on the 2.4 GHz band exceeds
this threshold, the DWA0120 will check if the 5 GHz link quality.
4
Click
Save
.
5
On the left menu, click the 5 GHz Wi-Fi access point.
6
Move the
5 GHz Band Steering
slider to adjust the 5 GHz threshold.
7
Click
Save
.
If the DWA0120 loses the connection to a client that was steered to the 5 GHz band, it will automatically try to
reconnect the client to the 2.4 GHz band.






























