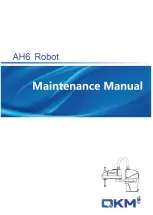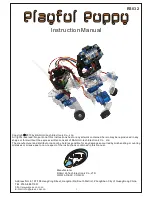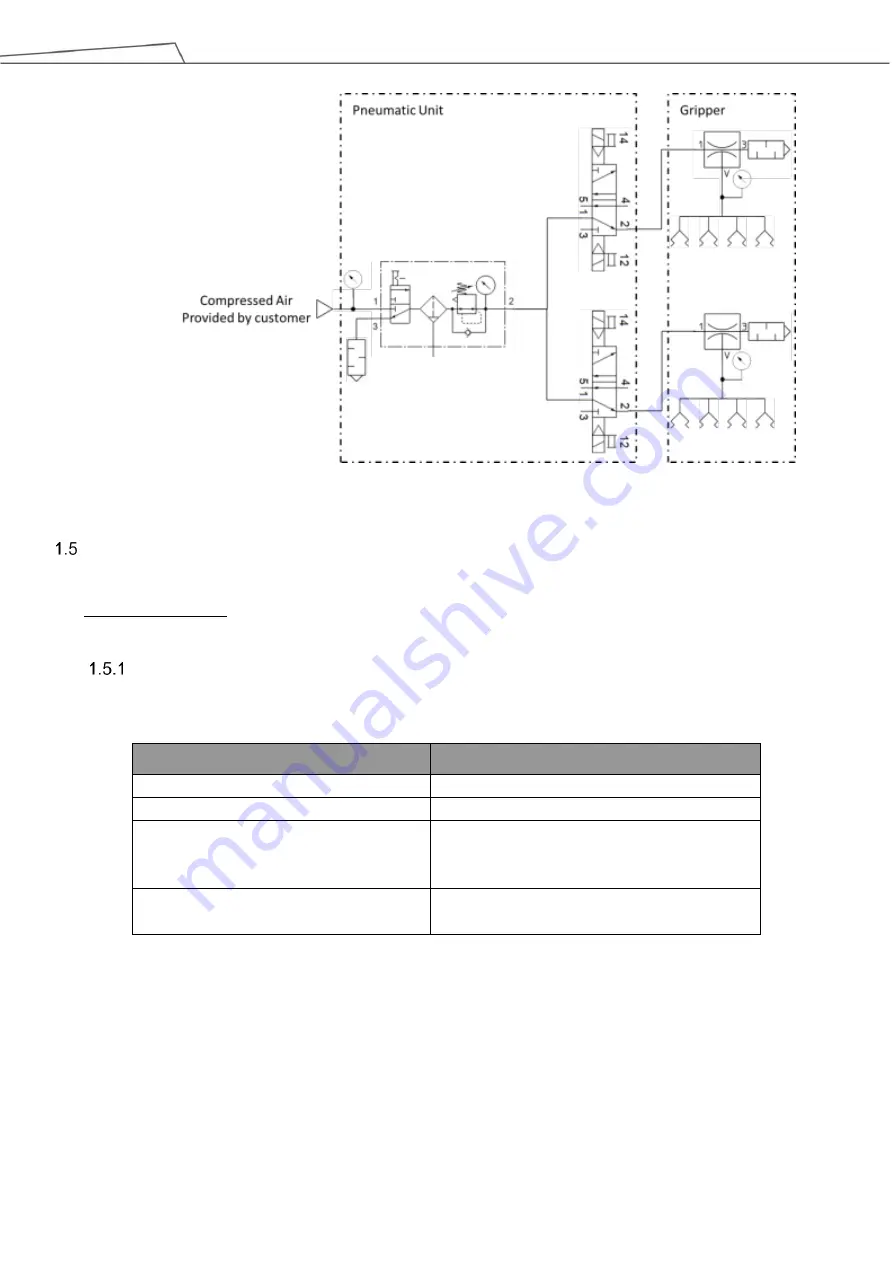
TM Palletizing Operator User’s Manual
Product Version: 1.1 Document Version: 1.2
31
Figure 9: Pneumatic Diagram
How Can I Get Help?
You can access information sources on
Techman Robot
website:
Related Documents
The table below lists documents related to this manual for more or less.
Documents
Descriptions
TMflow Software Manual
Related to
Chapter 6
of this manual
TMvision Software Manual
Related to
Chapter 6
of this manual
TM12 & TM 14 Hardware Installation
Manual (Medium & Heavy Payload
Series)
Related to the safety and hardware installation
of this manual
Safety Manual (Techman Robot Safety
System 3.3)
Related to
Chapter 2
and
Chapter 3
of this
manual
Table 2: Related Documents
Summary of Contents for TM Palletizing Operator
Page 40: ...TM Palletizing Operator User s Manual Product Version 1 1 Document Version 1 2 40 ...
Page 182: ...TM Palletizing Operator User s Manual Product Version 1 1 Document Version 1 2 182 ...
Page 183: ...TM Palletizing Operator User s Manual Product Version 1 1 Document Version 1 2 183 ...
Page 185: ...TM Palletizing Operator User s Manual Product Version 1 1 Document Version 1 2 185 ...