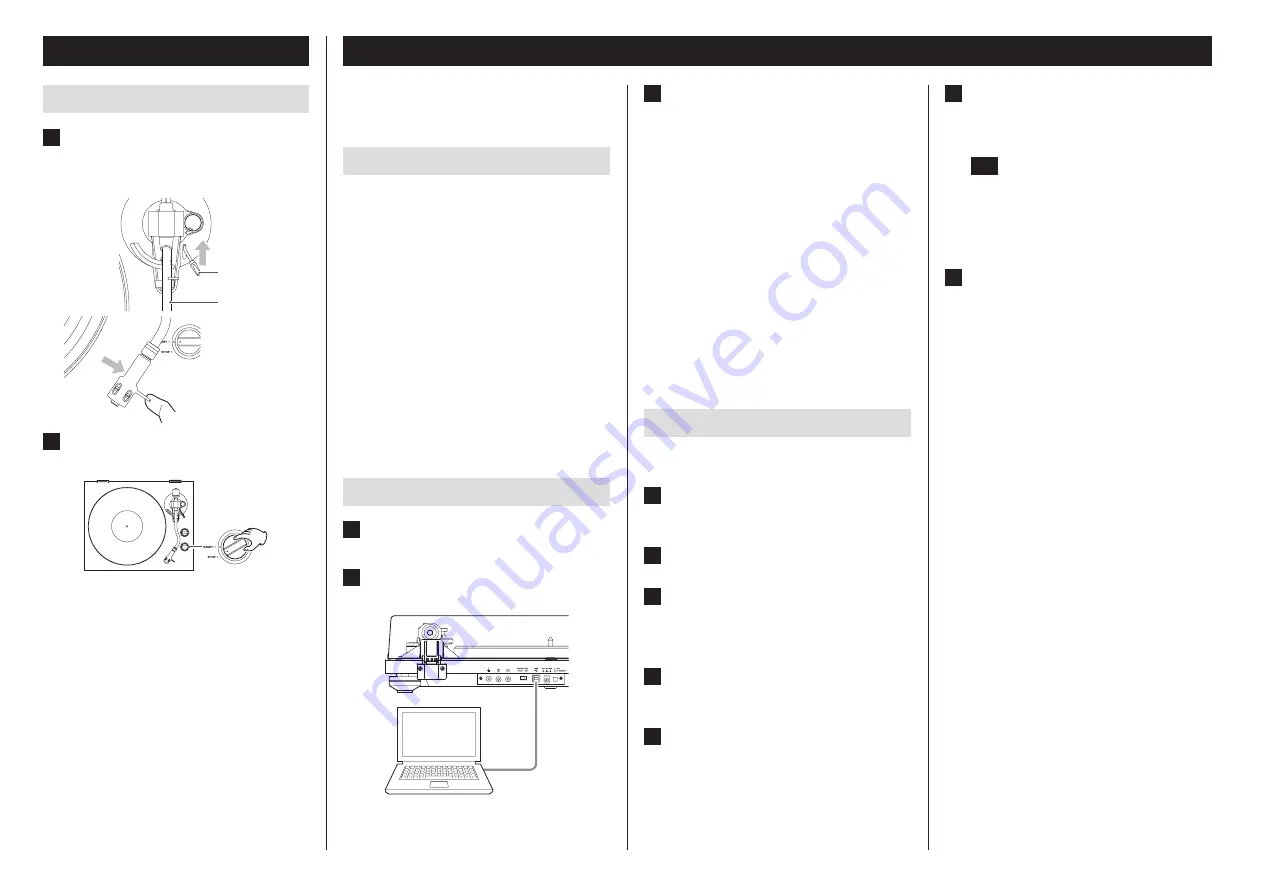
16
Basic operation (cont’d)
When playback finishes
1
Raise the arm lifter to separate the sty-
lus from the record, and return the tone
arm to its original position.
Tone arm
Arm lifter
A
N
T I
– S K A T IN
G
3
0
2
Turn the START/STOP rotation knob to
STOP to stop the turntable (platter).
o
The blue START lamp will become unlit and the turn-
table (platter) will stop.
Recording with a computer
The sound of a record can be digitally recorded on a computer
by using a commercially-available USB cable to connect this
unit to a USB port on the computer.
Supported operating systems
Computers running the following operating systems can be
connected by USB to this unit (as of October 2016).
Windows
Windows 7 (32-bit, 64-bit)
Windows 8 (32-bit, 64-bit)
Windows 8.1 (32-bit, 64-bit)
Windows 10 (32-bit, 64-bit)
Mac
OS X Lion (10.7)
OS X Mountain Lion (10.8)
OS X Mavericks (10.9)
OS X Yosemite (10.10)
OS X El Capitan (10.11)
macOS Sierra (10.12)
Use with operating systems other than these is not guaranteed.
o
This unit will run with the standard Windows or Mac driver.
so there is no need to install a special driver.
Connecting with a computer
1
Turn the computer on.
Confirm that the operating system is working correctly.
2
Use the USB cable to connect the com-
puter and this unit.
o
Use a commercially-available USB cable with a ferrite
core.
3
Press this unit's STANDBY/ON button to
turn it on.
The computer will automatically detect this unit's USB
port and identify the unit as “USB Audio CODEC”.
o
To record audio from this record player using a computer,
you must first install software that can be used for audio
recording on the computer.
You may purchase the audio recording software that
you prefer separately or download free software, such
as Audacity (http://www.audacityteam.org/), from the
Internet.
As free software, Audacity is not supported by TEAC.
o
When recording with a computer, do not do any of the fol-
lowing. Doing so could cause the computer to malfunction.
Always quit the computer recording software before doing
the following.
u
Disconnect the USB cable
u
Put the unit into standby
Computer settings
The following example explains the settings to make using
Windows 7.
1
From the Start menu, select Control
Panel.
2
Click “Sound”.
3
Click the “Recording” tab, and confirm
that “USB Audio CODEC” is set as the
“Default Device”.
4
Select “Microphone USB Audio CODEC”,
and click the Properties button.
5
Click the “Advanced” tab.
6
From the “Default Format” pull-down
menu list, select the desired recording
quality (format).
TIP
To record at the highest audio quality that this unit can
output, select “2 channel, 16 bit, 48000 Hz”.
Lowering the sampling frequency setting value will rela-
tively reduce the size of files but also decrease the audio
quality.
7
Click “OK”.






























