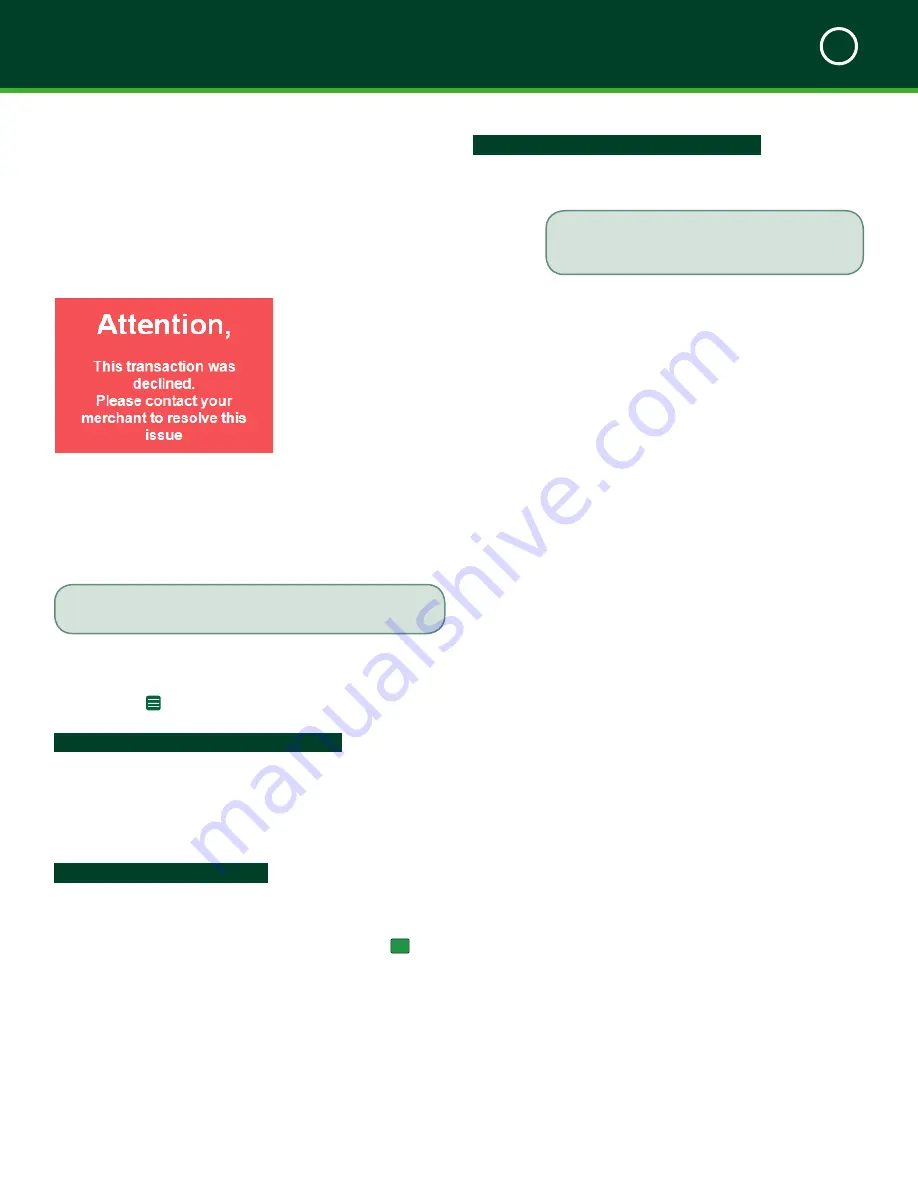
TD MOBILE POS MERCHANT GUIDE
Financial Transactions
3
24
l
a S T
T
r a n S ac T I o n
V
o I d
r
e c e I p T
Void receipts are identical to the refund receipt with the line
Refund Amount: $XX.XX
at the bottom of the receipt.
This amount will be for the entire original purchase amount.
See the example under Refund Receipt
.
d
e c l I n e d
r
e c e I p T
Declined transactions will have a red box at the top of the
receipt with white text.
Day Close
In order for you to settle your transactions on the TD
Mobile POS solution, you must close your business day on
your smartphone app.
Close the business day
On the app -> Transaction History
Step 1 - Smartphone App Navigation:
1.
Tap
Close sales
. The
Close Sales
confirmation
pop-up appears.
2.
Tap
OK
to continue. A
Closing sales/Closing
Batch
message appears.
Step 2 - PINPad Navigation:
1.
The
Close Batch/Closing Batch
message
appears. Select
Yes
to continue.
2.
The batch/business day is closed. Press
o
/OK
to continue.
If you don’t close your day, the card companies will not
settle your accounts.
Step 3 - Smartphone App Navigation:
1.
The
Closed sales success/Closing Batch
message appears. Tap
OK
to continue.
The closed transactions still appear on the
Merchant Portal and your smartphone app
for record keeping.
Summary
After reading this section you should be able to:
•
Understand the different card purchase types
(insert, contactless, swipe and manual entry)
•
Understand the different roles that the
smartphone app and PINPad play in financial
transactions
•
Perform a cash, credit and debit purchases
•
Perform refunds and voids
Now that you know how to perform transactions you can
now learn how to administer and configure the TD Mobile
POS solution.






























