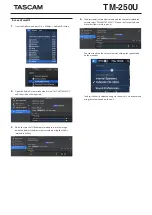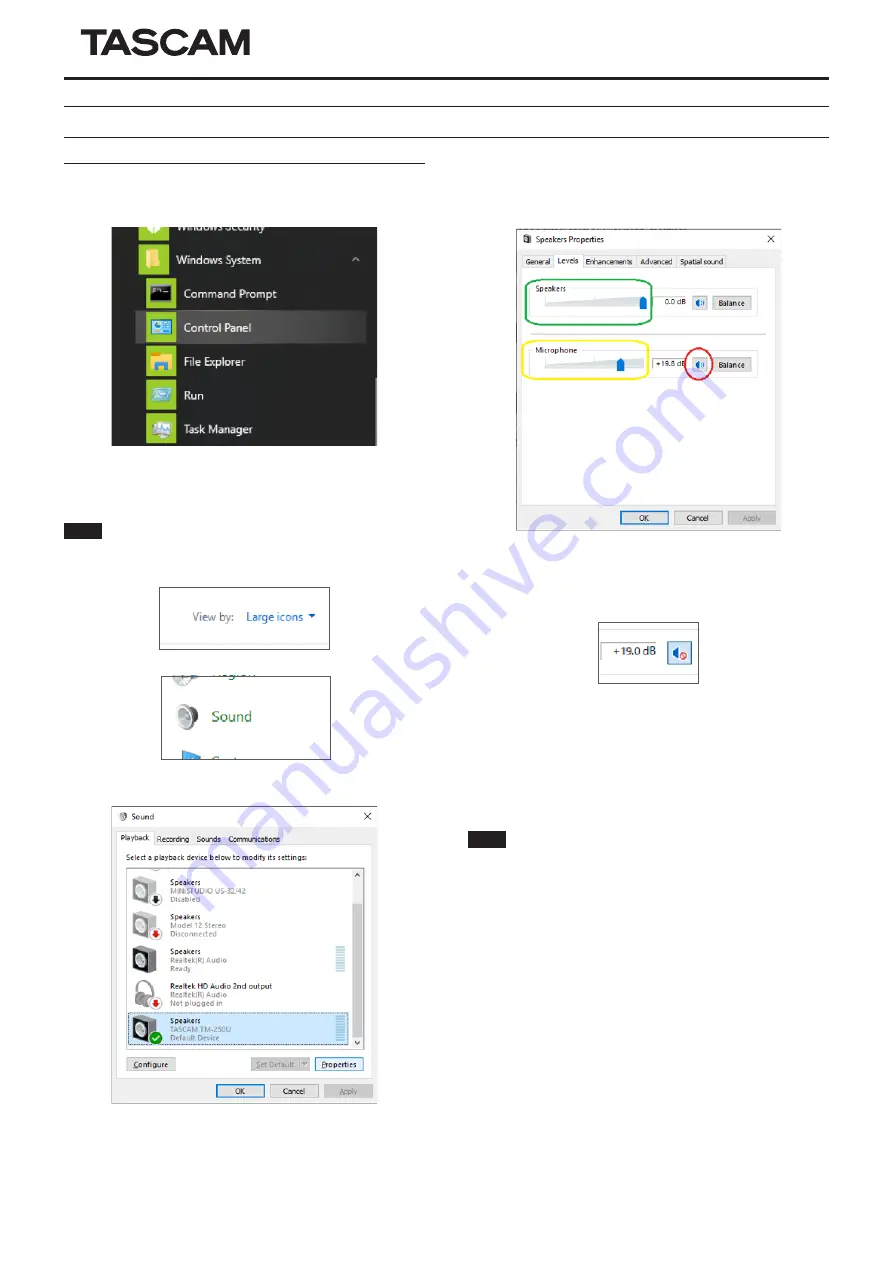
TM-250U
How to set the direct monitor function
In case of Windows 10
1.
Open the Control Panel.
Left-click the Windows start button and select the Control Panel
inside the “Windows System” folder.
2.
Double-click "Sound" in the control panel to open sound settings.
NOTE
You can change the display view to “Large icons” to display the Sound
icon.
Click the Sound icon to open the Sound Control Panel.
3.
On the Playback tab, select “Speakers (TASCAM TM-250U)” and
open the Properties window.
Click on the Levels tab.
Make sure that the speaker icon (marked in red in the image above)
is active.
In case it’s disabled, it will be displayed with an X and you will not
hear the direct monitor sound.
Click on the speaker icon to enable it.
Even if the speaker icon is active, if the volume level of the direct
monitor is low, you will have difficulties hearing the mic sound.
In that case, use the mouse to move the mic slide bar (marked
in yellow) and adjust the mic level. To adjust the entire volume,
including the direct monitor volume, adjust the speaker slide bar
(marked in green).
NOTE
You can adjust the computer’s playback and the direct monitor volume
as a whole with the unit’s volume knob. We recommend adjusting the
balance of the direct monitor and the computer’s volume separately in the
computer first so that you can easily adjust the entire volume during live
streams, etc. with the unit’s volume knob only.
4.
Click on the OK button once you’re finished with the configuration.
0621.MA-3291B