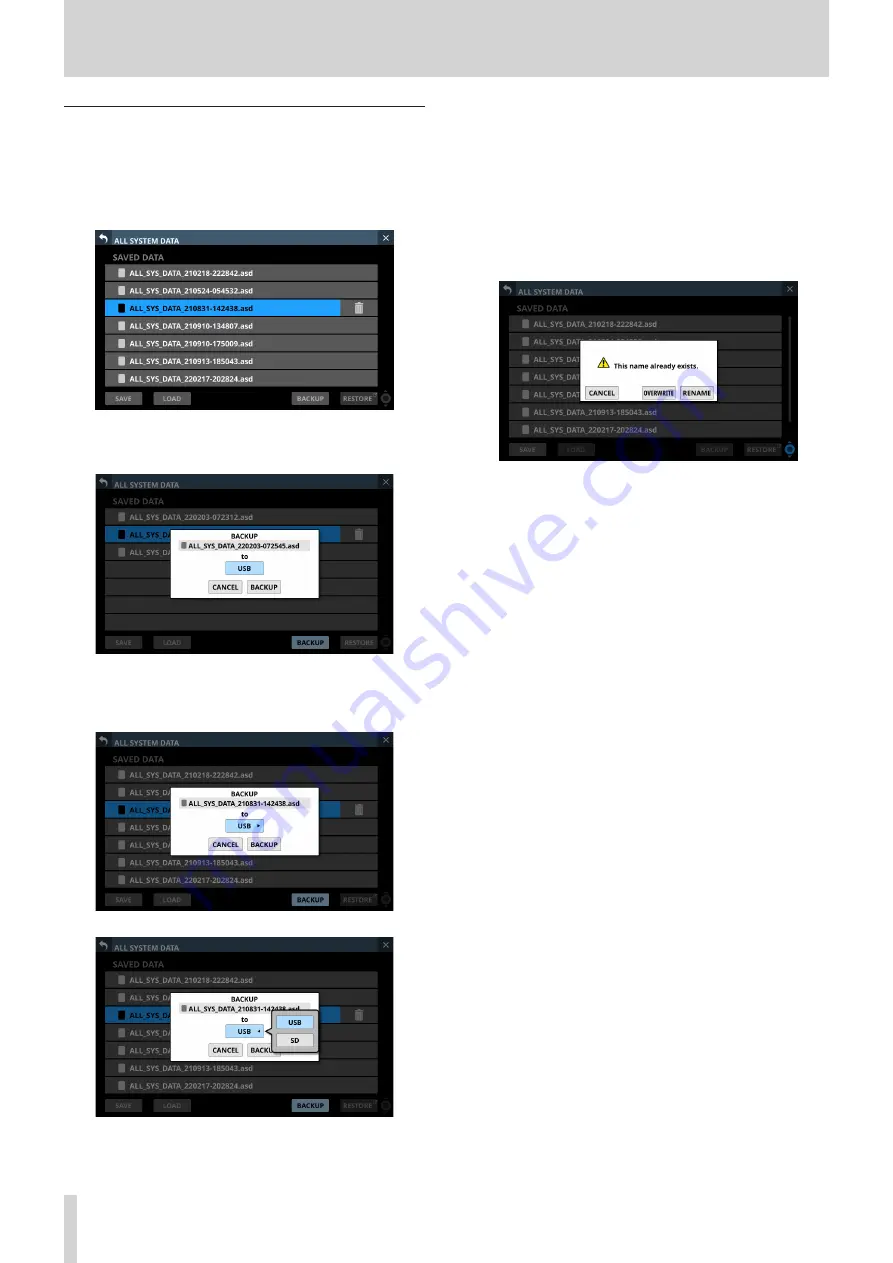
8 – Saving and recalling setting data
Backing up All System Data
All System Data in the internal storage can be backed up
(exported as a file) to an SD card or USB flash drive.
1. Connect the media to use for backup.
2. Tap the file to be backed up to select it.
3. Tap the BACKUP button.
A confirmation message will appear.
i
If both an SD card and a USB flash drive are connected, tap
the media selection button shown with a
t
and select
the media to use for the backup.
4. Tapping the BACKUP button on the confirmation message
will back up the All System Data file.
The backup data will be saved in the following fixed folder
on the media used for backup.
\\TASCAM\SONICVIEW\ALL_SYSTEM_DATA
i
If that folder does not exist on the backup media, it will be
created.
i
A confirmation message will be shown if a file with the
same name already exists on the backup media.
i
Tap the CANCEL button to close the confirmation
message.
i
Tap the OVERWRITE button to overwrite the All
System Data file with the same name and close the
confirmation message.
i
Tap the RENAME button to open the RENAME Screen.
Input a name that is not the same as an existing All
System Data file name. Then, tap the Enter button to
execute the backup and return to the ALL SYSTEM
DATA Screen.
i
The following message will be shown if the backup
destination media is a locked SD card.
"Cannot Backup. SD card Locked."
i
One of the following messages will be shown if the
backup destination media does not have enough open
space.
"Cannot Backup. SD card is full."
"Cannot Backup. USB memory is full."
o
Tap the CANCEL button to close the confirmation
message.
o
Tapping the BACKUP button will back up (export) the
All System Data file from the internal storage to the
selected external media and close the confirmation
message.
142
TASCAM Sonicview 16/Sonicview 24






























