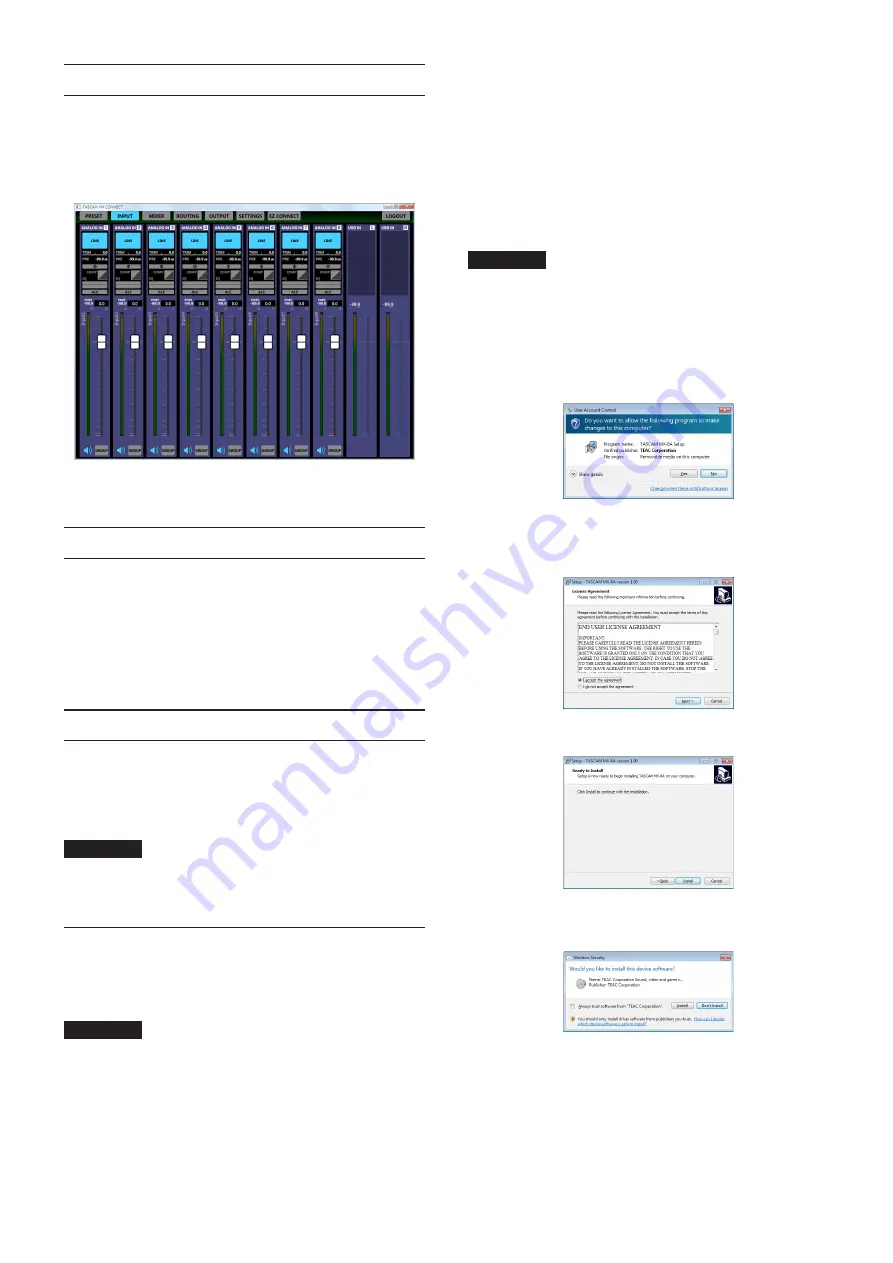
10
TASCAM MX-8A
Application overview
Using the TASCAM MX CONNECT remote control application, you
can operate the unit from a distance.
For details about the application, please see its Owner’s Manual.
You can download the application Owner’s Manual from the
TEAC Global Site (
http://teac-global.com/
).
INPUT screen
Connecting with Ethernet
Connect a LAN cable to the
ETHERNET
connector on this unit.
Requirements for LAN cables used for con-
nections with the connectors on this unit
Use STP cables that are at least category 5e.
Both crossover and straight cables can be used.
USB audio interface functions
To use this unit as a USB audio interface with a Windows comput-
er, dedicated software must be installed on the computer.
Download the latest software from the TEAC Global Site (
http://
teac-global.com/
).
Installing the dedicated software will install a driver.
ATTENTION
i
Before starting to install software, quit other applications.
i
With a Mac, iOS or Android, the standard OS driver will be
used, so there is no need to install any software.
Installing the Windows dedicated soft-
ware
Follow the procedures below to install the Windows dedicated
software.
ATTENTION
i
Complete installation of the Windows dedicated software on
the computer before connecting the unit to it with the USB
cable.
i
If you connected the unit to the computer using the USB ca-
ble before installing the Windows dedicated software and the
“
Found New Hardware Wizard
” launched, close the Wizard
and disconnect the USB cable.
Windows dedicated software installation
procedures
1.
Download the latest Windows dedicated software from the
TEAC Global Site (
http://teac-global.com/
) and save it on
the computer to be used with the unit.
2.
Uncompress the saved software (zip file) on the computer
desktop or another location.
3.
Double-click the “
TASCAM_MX-8A_Installer_x.xx.exe
” file in
the folder that appears after uncompression to launch the
installation software.
ATTENTION
If you open a zip file without decompressing it and dou-
ble-click the “
TASCAM_MX-8A_Installer_x.xx.exe
” file in the
folder that opens, installation will not start. Right-click the zip
file and select “
Extract All
”, for example, to decompress it and
then try again.
4.
When a Security Warning or User Account Control screen ap-
pears, click the Yes button.
5.
Read the contents of the User License Agreement, and select
“
I accept the agreement
” if you agree to the terms. Then, click
the
Next >
button.
6.
Next, click the
Install
button.
7.
Next, click the
Install
button to start installation. (Windows
7 only)

























