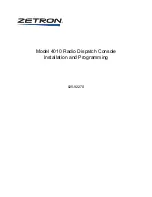10 - Troubleshooting
If you are having trouble with the operation of this unit, please try the following before seeking repair.
If these measures do not solve the problem, please contact the store where you bought the unit or TASCAM customer support service.
Power will not turn on
o
Confirm that the power plug and other connectors are inserted
completely.
The SD card is not recognized
o
Confirm that the SD card is inserted completely.
o
Is an SD card supported by the unit loaded?
Confirm that SD cards are supported before using them.
o
Confirm that the SD card being used is properly formatted.
Back up necessary data to a computer or other device and format the
SD card again.
o
If the unit stops responding to operations after loading an SD card,
a problem is occurring with the SD card connection. Remove and
re-insert the SD card.
No sound is output
o
Confirm that the MONITOR OUT and/or PHONES – knobs as well
as the faders are raised to suitable levels.
o
Are any of the channel SOLO or MUTE buttons on?
o
Confirm that mics and other audio sources are connected correctly
to the input jacks.
o
Confirm the input level settings and audio source settings are
correct.
Check the settings of the inputs and the connected equipment
again.
o
Is a monitoring system correctly connected to the MONITOR OUT or
LINE OUT jacks?
Is the monitoring system set up correctly?
(See "Connecting recording devices and monitor speakers" on page 11.)
The sound I want to record is distorted
o
Confirm that the input levels of the channels are suitable.
Confirm that the input source levels are not too high.
o
Confirm that the Voice Setting of each input is suitable.
o
Confirm that the channel faders and the MONITOR OUT knob are not
raised too high.
o
Is the monitoring level too high, causing the monitoring system to
distort?
Recording is not possible
o
Confirm that the SD card has enough open space.
o
Recording becomes impossible when the podcast name reaches
“PODCAST_999”.
Playback is not possible
o
Confirm that the file uses the sampling frequency (48 kHz) and bit
depth (24-bit) supported by this unit.
There is noise
o
Confirm that the connection cables do not have contact issues.
o
If this unit is near a TV, radio, power amplifier or other device with a
large transformer, noise could occur with this unit or other devices
nearby. (See “Precautions for placement and use” in the Owner's
Manual.)
Sound via Bluetooth breaks up or is noisy
o
Are there any wireless LAN devices, other Bluetooth devices, micro-
wave ovens or similar equipment nearby?
Keep such devices as far away as possible during use.
o
Try reducing the distance between this unit and the other Bluetooth
device. Try changing the positions of this unit and the other
Bluetooth device.
o
Depending on the settings of the device connected by smartphone,
the operation of apps other than for music playback could cause the
sound to break up. In this case, stop operation of apps other than the
one used for music playback.
Cannot connect or communication is interrupted
when using Bluetooth
o
Confirm that the other Bluetooth device power is on and that its
Bluetooth function is on.
o
Confirm that the other Bluetooth device is not too far away.
Are there walls or other obstacles, for example, between this unit and
the other Bluetooth device?
o
Try changing the positions of this unit and the other Bluetooth
device.
o
Turn the unit off once and restart it.
o
Remove the “TASCAM Mixcast 4” pairing record from the other
Bluetooth device, and try pairing the unit with it again. (See
"Connecting with Bluetooth devices" on page 11.)
Cannot pair with another Bluetooth device
o
Confirm that the other Bluetooth device supports A2DP.
o
Confirm that the other Bluetooth device is in a state that allows
transmission. For details, check the operation manual of that
Bluetooth device.
o
Turn the power off for both this unit and the other Bluetooth device
once. Then, turn them both on and try pairing them again.
o
Turn off Bluetooth devices other than the one that you are trying to
pair with.
o
Remove the “TASCAM Mixcast 4” pairing record from the other
Bluetooth device, and try pairing the unit with it again. (See
"Connecting with Bluetooth devices" on page 11.)
A computer does not recognize the unit when
connected by USB
o
This unit cannot be used with USB 1.1. Use a USB 2.0 or USB 3.0 port.
o
Do not use a USB hub with this unit. Always connect the unit directly
to a USB port on the computer.
o
If the above methods do not resolve the problem, connect the unit
to a different USB port on the computer.
When connected by USB, sound breaks up or
noise occurs
o
The processing load on the computer causes sound to break up and
noise to occur.
o
If a wireless LAN or background software, including antivirus soft-
ware, is running, turn it off during use of this unit. In addition, set the
PC Control Panel "Power Options" to "High performance" (Windows).
o
Use the included USB cable.*
* When using a USB cable purchased elsewhere, use a high-quality
cable (that has USB certification) of the shortest length possible.
(For information about USB cables, See "USB cables" on page 4.)
o
When connecting to a computer by USB, connect directly to a USB
port built into the computer. Avoid using a USB hub, for example.
Noise occurs or sound drops out
When noise and dropouts occur while using this product, the cause is
often excessive CPU load on the connected computer. In particular, wire-
less LAN or antivirus software, for example, running in the background
can noticeably cause noise and sound drop outs.
Please try the following basic countermeasures.
TASCAM Mixcast 4
39