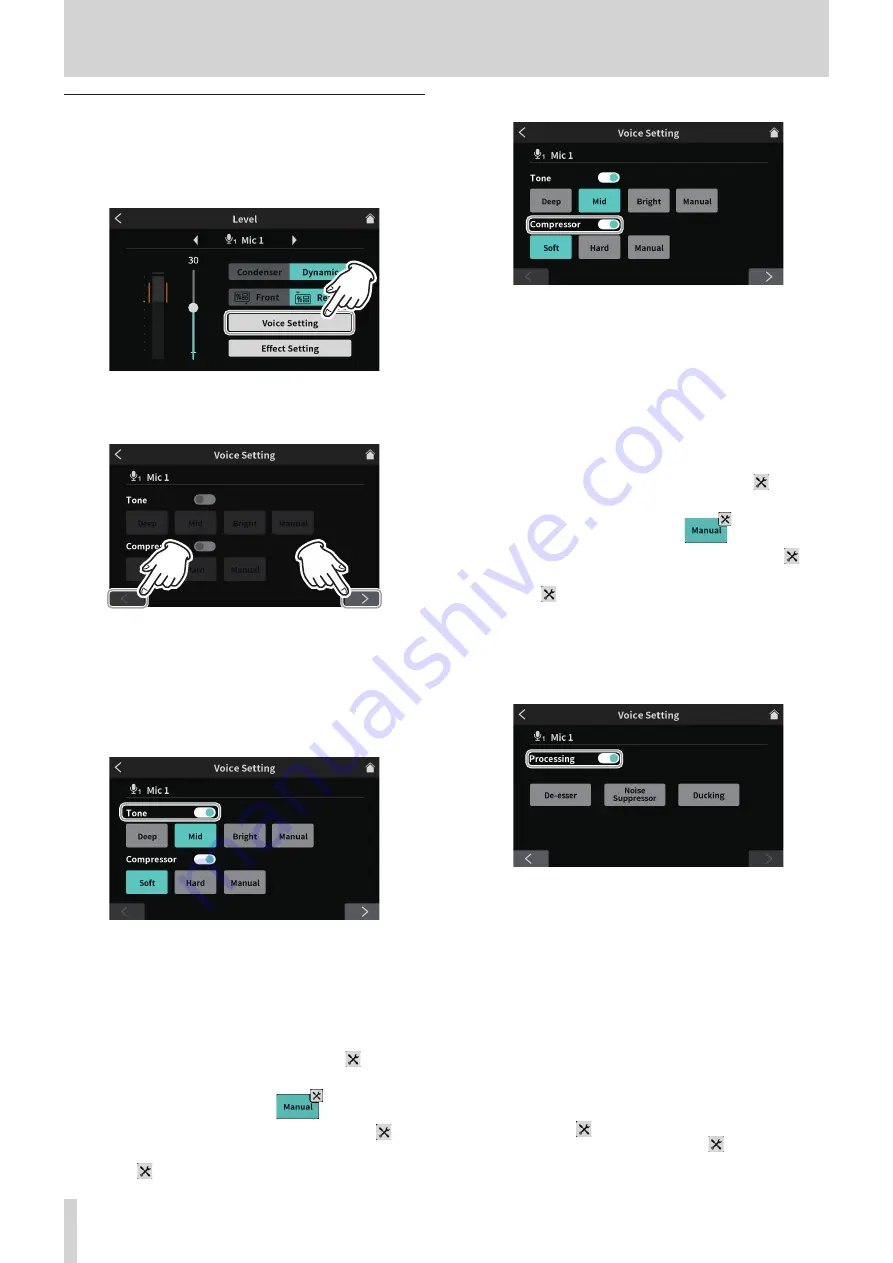
4 - Input Settings
Adjusting mic input audio characteristics
(Voice Setting)
After adjusting the volume peak, adjust the mic input audio characteris-
tics as desired.
1. Tap the Voice Setting button.
Voice Setting selection screen
2. This opens the first page of the Voice Setting Screen.
The Voice Setting Screen has two pages.
Voice Setting Screen page 1 (MIC INPUT 1 jack example)
Tap the [<] and [>] buttons at the bottom of the Voice Setting screen
to switch between the two pages.
Adjusting the Tone
Tap the Tone switch to turn it on.
Three presets can be selected for Tone. Select Manual to make
adjustments instead of using a preset.
Voice Setting Screen page 1 (MIC INPUT 1 jack example)
Tapping one of the Tone setting icons selects it, highlighting it
and turning the function on.
o
Deep
: This emphasizes deep low frequencies.
o
Mid (default) : This emphasizes middle frequencies.
o
Bright
: This emphasizes bright high frequencies.
o
Manual
: This allows detailed tone adjustments.
Tap the Manual icon to show the
settings
icon.
o
Tapping another icon will make the
set-
tings icon disappear.
Tap the
settings icon to open the Tone Manual Setting Screen.
See "Tone Manual settings" on page 28.
Adjusting the Compressor
Voice Setting Screen page 1 (MIC INPUT 1 jack example)
Tap the Compressor switch to turn it on.
Two presets can be selected for the Compressor.
Select Manual to make adjustments instead of using a preset.
Tapping one of the Compressor setting icons selects it, highlight-
ing it and turning the function on.
o
Soft (default) : This naturally compresses loud parts of the
sound.
o
Hard
: This greatly compresses everything to even the
level.
o
Manual
: This allows detailed compressor adjustments.
Tap the Manual icon to show the
settings
icon.
o
Tapping another icon will make the
set-
tings icon disappear.
Tap the
settings icon to open the Compressor Manual Setting
Screen. See "Compressor Manual settings" on page 29.
3. When done making settings on the first page of the Voice Setting
Screen, tap the [>]button at the bottom of the screen to open the
second page.
Adjusting the Processing
Voice Setting Screen page 2 (MIC INPUT 1 jack example)
Tap the Processing switch to turn it on.
Tapping one of the Processing setting icons selects it, highlight-
ing it and turning the function on.
o
De-esser
: Adjust harsh high-frequency sibilant
sounds.
o
Noise Suppressor
: The range of noise that is blocked
can be adjusted.
o
Ducking*
: When a signal is input through MIC
INPUT 1, other signal levels will be
lowered and output after the adjust-
ment made by MIC INPUT 1 ducking.
* The Ducking setting can only be used with MIC INPUT 1.
o
Tapping one of the Processing setting icons highlights it and
shows the
setting icon.
o
Tapping the icon again will make the
setting icon
disappear.
14
TASCAM Mixcast 4















































