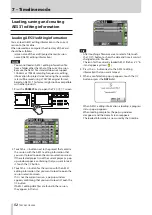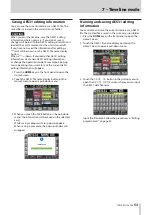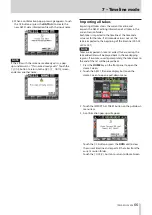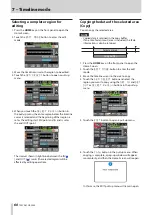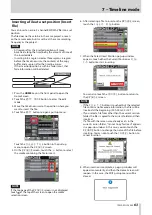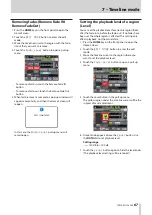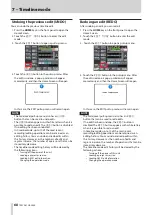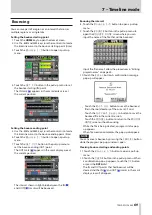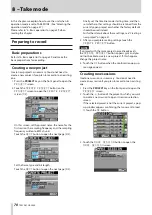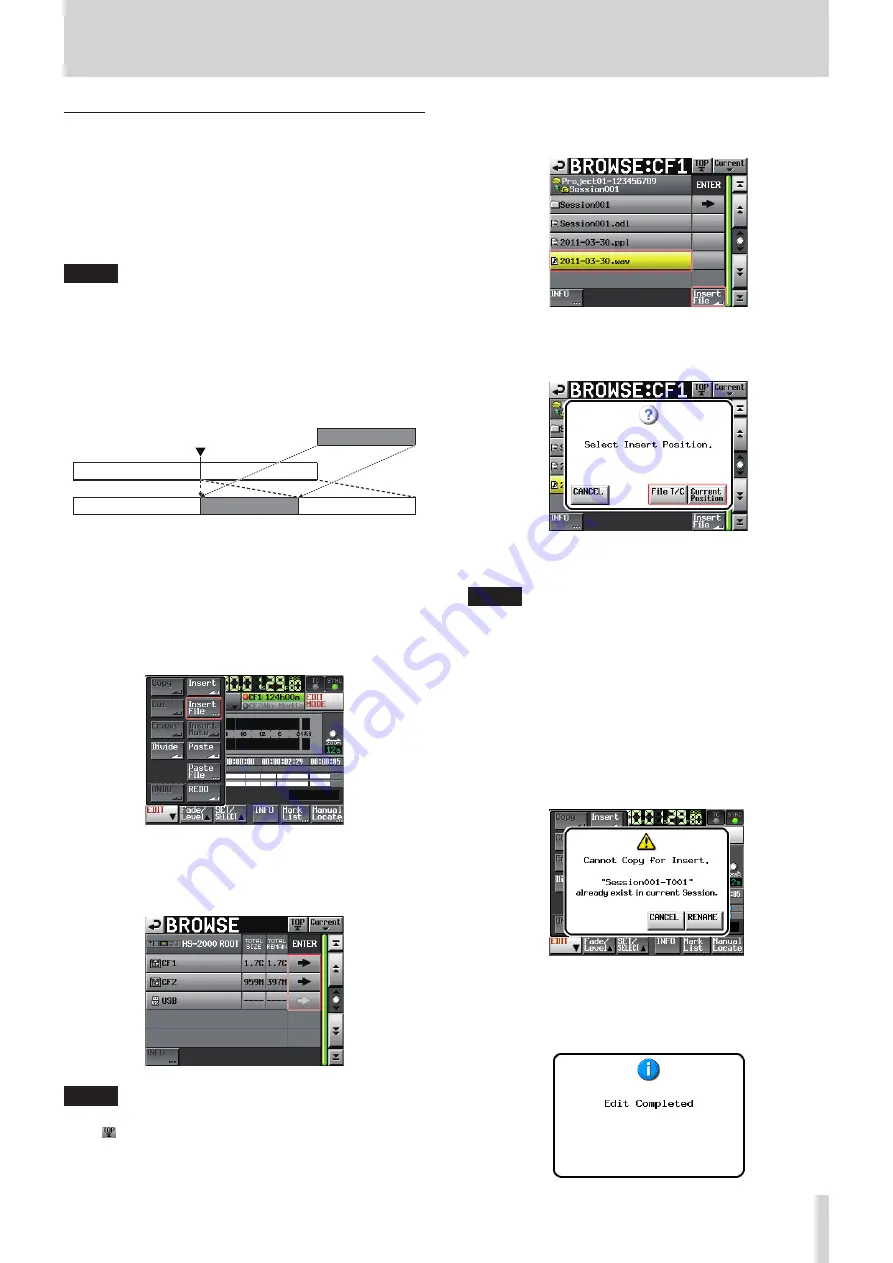
TASCAM HS-2000
63
7 – Timeline mode
Inserting a file at a set position (Insert
File)
You can insert an entire 2-channel BWF/WAV file into a set
position.
The file does not have to be in the same project, or even
on the same media, but it must be at the same sampling
frequency as the project.
NOTE
All regions after the inserted position will move
•
backward along the timeline by the amount of time of
the inserted data.
Inserting into a region creates three regions: a region
•
before the timeline cursor, the contents of the copy
buffer, and a region after the timeline cursor.
If the insertion position is within a fade in/out, that
•
fade information will be deleted.
bwf file
1. Press the HOME key on the front panel to open the
Home Screen.
2. Touch the
EDIT MODE
button to enter the edit
mode.
3. Move the timeline cursor to the position where you
want to insert the file.
4. Touch the
EDIT
button to open a pull-up menu.
Touch the
Insert File
button in the pull-up
menu to open the
BROWSE
screen.
5. On the
BROWSE
screen, touch the
w
button to select
the media containing the file to insert.
NOTE
If the top page of the
BROWSE
screen is not displayed,
touch at the top of the screen to open the media
selection screen.
6. After selecting a file to insert on the
BROWSE
screen,
touch the
Insert File
button.
7. When the Select Insert Position pop-up window
appears, touch either the Current Position or
File
T/C
button to start inserting.
You can also touch the
CANCEL
button to return to
the
BROWSE
screen.
NOTE
If the
•
File T/C
button is touched, but the selected
file contains no timecode information, the file will be
inserted at the beginning (00 h 00 m 00 s 00 f ).
If you select a file from other than the current session
•
folder, the file is copied to the current folder and then
inserted.
If a file with the same name already exists in the
•
current session folder, “Cannot Copy for Insert” appears
in a pop-up window. In this case, you can touch the
RENAME
button to change the name of the file before
inserting. You can also touch the
CANCEL
button to
cancel insertion.
8. When insertion is complete, a pop-up window will
appear momentarily, and then the Home Screen will
reopen. In this case, the EDIT pull-up menu will be
closed.