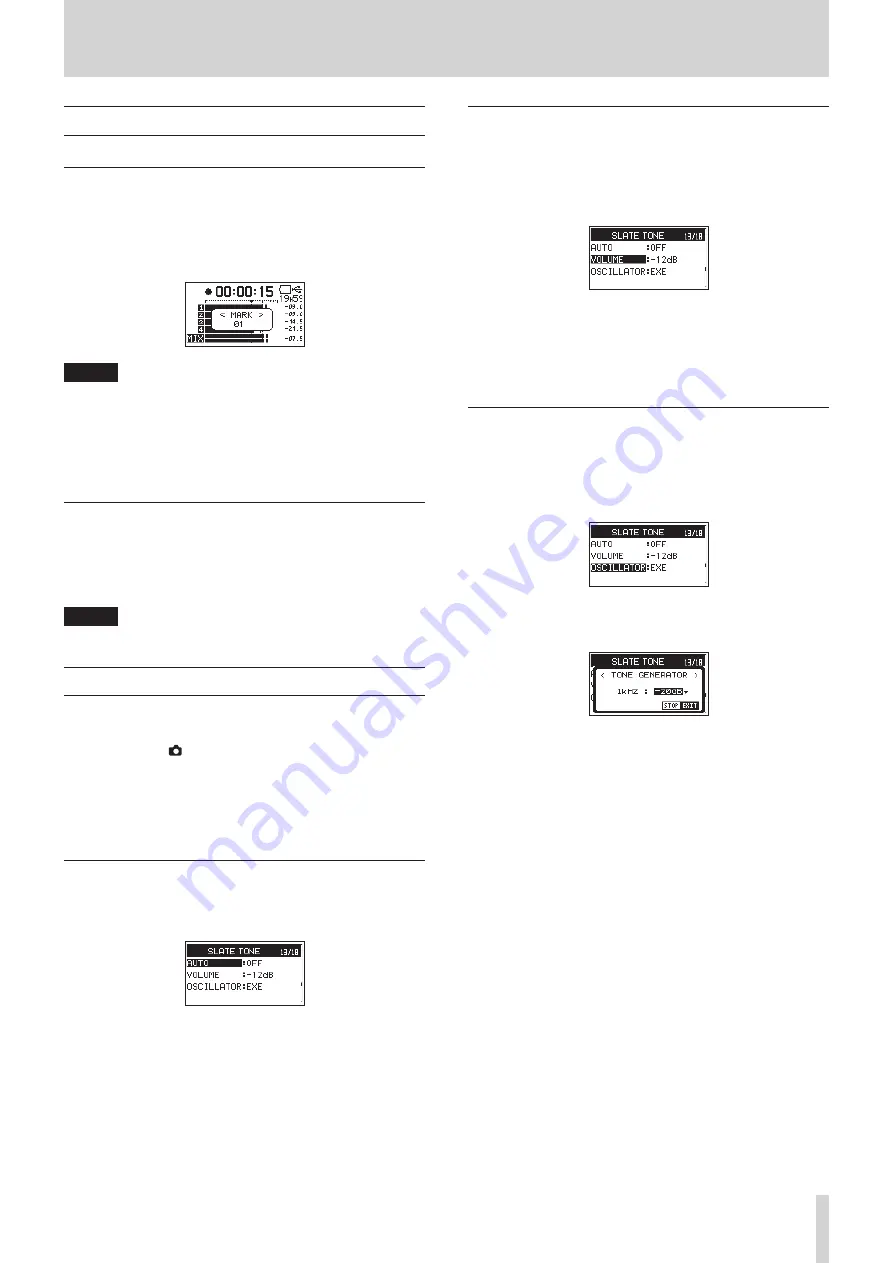
TASCAM DR-701D
27
4 – Recording
Using mark functions
Adding marks manually to a recording
During recording or when recording is paused, press the DATA
dial to add a mark at that point manually.
The number of the added mark appears in a pop-up on the
display.
NOTE
•
The maximum number of marks that can be added to each
file is 99. The mark data is stored in the file.
•
Marks added to BWF format WAV files by this unit during
recording are stored in the file. These marks can be used
when playing back the file using software or equipment that
supports the BWF format.
Moving to a mark position
When stopped or during playback, press the
.
or
/
button to move between marks in the selected file.
You can use this function to identify points to create shortcuts to
the beginning of songs, for example.
NOTE
You cannot move to a mark in a different file.
Using the auto tone function
The auto tone function can be used to automatically insert a
tone signal whenever recording starts and stops.
By connecting the OUT jack on the right side of the unit to
the audio input jack of a camera, both units can record the same
tone signals to their files. These tones can be used as guides to
synchronize the files in video editing software.
For details about how to connect the unit with a DSLR camera,
see “Camera connections” on page 16.
Setting the auto tone function
1. Select the
AUTO
item on the
SLATE TONE
page. (see
“Menu operation procedures” on page 12)
2. Set where tone signals are inserted.
Options:
OFF
(default),
HEAD
(recording start only),
HEAD+TAIL
(recording start and stop)
3. When finished, press the MENU button to return to the
Home Screen.
Setting the volume of auto tones and slate
tones
You can adjust the volume of the auto tones and slate tones.
1. Select the
VOLUME
item on the
SLATE TONE
page. (see
“Menu operation procedures” on page 12)
2. Set the tone volume.
Options:
-36dB
,
-30dB
,
-24dB
,
-18dB
,
-12dB
(default)
3. When finished, press the MENU button to return to the
Home Screen.
Using the oscillator
You can use the oscillator to adjust the levels of this unit and
connected devices.
1. Select the
OSCILLATOR
item on the
SLATE TONE
page. (see “Menu operation procedures” on page 12)
2. Press the DATA dial.
A setting pop-up message appears.
3. Set the level of the signal output.
Options:
-20dB
(default),
-18dB
4. When finished making the setting, press the 1/
8
button to
stop signal output.






























