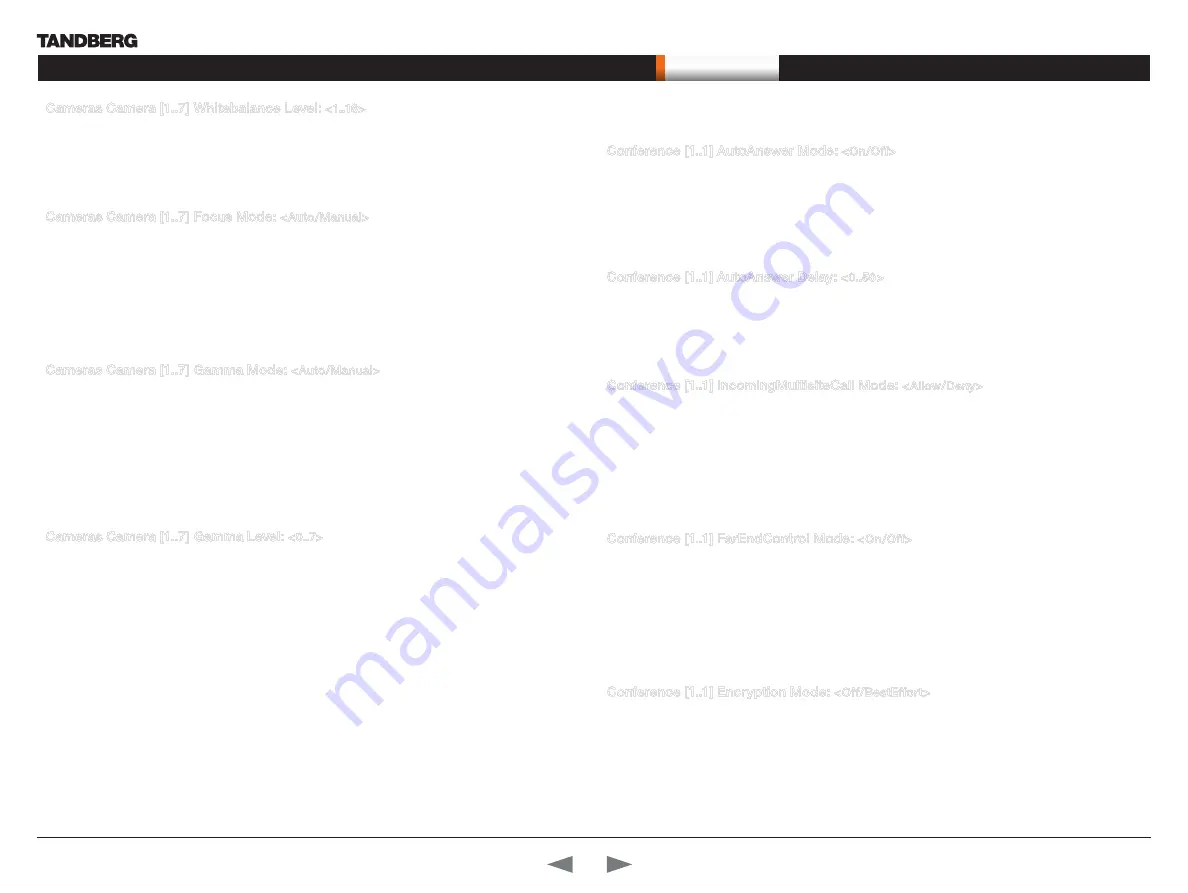
D14129.02—NOVEMBER 2008
23
Codec C90
Administrator Guide
Contents
Introduction
Getting started
About the menus
About the settings
Settings Library
Cameras
Appendices
Contact us
The settings library
Cameras Camera [1..7] Whitebalance Level:
<1..16>
Specify which camera to control. Define the Whitebalance Level for the camera. Requires the Whitebalance
Mode to be set to manual. Addresses the specific camera.
Range: 1-16
Example:
Cameras Camera 1 Whitebalance Level: 1
Cameras Camera [1..7] Focus Mode:
<Auto/Manual>
Determines whether the camera should be in auto focus or manual focus mode. Addresses the specific
camera.
Auto: When set to Auto the focus will be updated throughout the call. When moving the camera, the system
will use auto focus for a few seconds to set the right focus of the new camera position. After a few seconds
auto focus is turned off to prevent continuous focus adjustments of the camera.
Manual: If set to Manual the focus is adjusted manually.
Example:
Cameras Camera 1 Focus Mode: auto
Cameras Camera [1..7] Gamma Mode:
<Auto/Manual>
Applies to cameras which supports Gamma mode. The Gamma Mode setting enables for gamma
corrections. Gamma describes the nonlinear relationship between image pixels and monitor brightness.
Addresses the specific camera. The TANDBERG PrecisionHD 1080p camera do not need Gamma Mode.
The TANDBERG PrecisionHD camera do support Gamma Mode.
Auto: Auto is the default and the recommended setting.
Manual: In severe light conditions, you may switch mode to manual and specify explicitly which gamma
table to use by setting the Gamma Level.
Example:
Cameras Camera 1 Gamma Mode: auto
Cameras Camera [1..7] Gamma Level:
<0..7>
By setting the Gamma Level you can select which gamma correction table to use. This setting may be useful
in difficult lighting conditions, where changes to the the brightness setting does not provide satisfactory
results. Requires the Gamma Mode to be set to Manual. Addresses the specific camera.
Range: 0-7
Example:
Cameras Camera 1 Gamma Level: 0
Conference [1..1] AutoAnswer Mode:
<On/Off>
The Autoanswer setting determines whether an incoming call is put through automatically or manually.
On: The system will automatically answer all incoming calls.
Off: All incoming call must be answered manually by pressing the OK key or the green Call key on the
remote control.
Example:
Conference 1 AutoAnswer Mode: Off
Conference [1..1] AutoAnswer Delay:
<0..50>
Defines how long (in seconds) an incoming call has to wait before it is answered automatically by the
system. Requires the Autoanswer Mode to be enabled.
Range: 0-50 seconds
Example:
Conference 1 AutoAnswer Delay: 0
Conference [1..1] IncomingMultisiteCall Mode:
<Allow/Deny>
The Incoming Multisite Call setting determines whether or not the system should accept incoming calls to an
already active conference.
Allow: When set to Allow, and with an ongoing MCU call/conference, the user can accept another incoming
call. This will result in the incoming call being added to the MCU conference.
Deny: The system will not accept incoming calls when you are in a call. The calling side will receive a busy
signal.
Example:
Conference 1 IncomingMultisiteCall Mode: Allow
Conference [1..1] FarEndControl Mode:
<On/Off>
Lets you control if the remote side (far end) should be allowed to select your video sources and control your
local camera (pan, tilt, zoom).
On: Set to On when you want the the far end to be able to select your video sources and control your
local camera (pan, tilt, zoom). You will still be able to control your camera and select your video sources as
normal.
Off: When set to Off the far end can not access any of the features above on your system.
Example:
Conference 1 FarEndControl Mode: On
Conference [1..1] Encryption Mode:
<Off/BestEffort>
BestEffort: The system will use encryption whenever possible.
In Point to point calls: If the far end system supports encryption (AES-128), the call will be encrypted. If not,
the call will proceed without encryption.
In MultiSite calls: In order to have encrypted MultiSite conferences, all sites must support encryption. If not,
the conference will be unencrypted.
Icons on screen: A padlock with the text “Encryption On” displays on screen, for a few seconds, when the
conference starts.
The Conference settings
















































