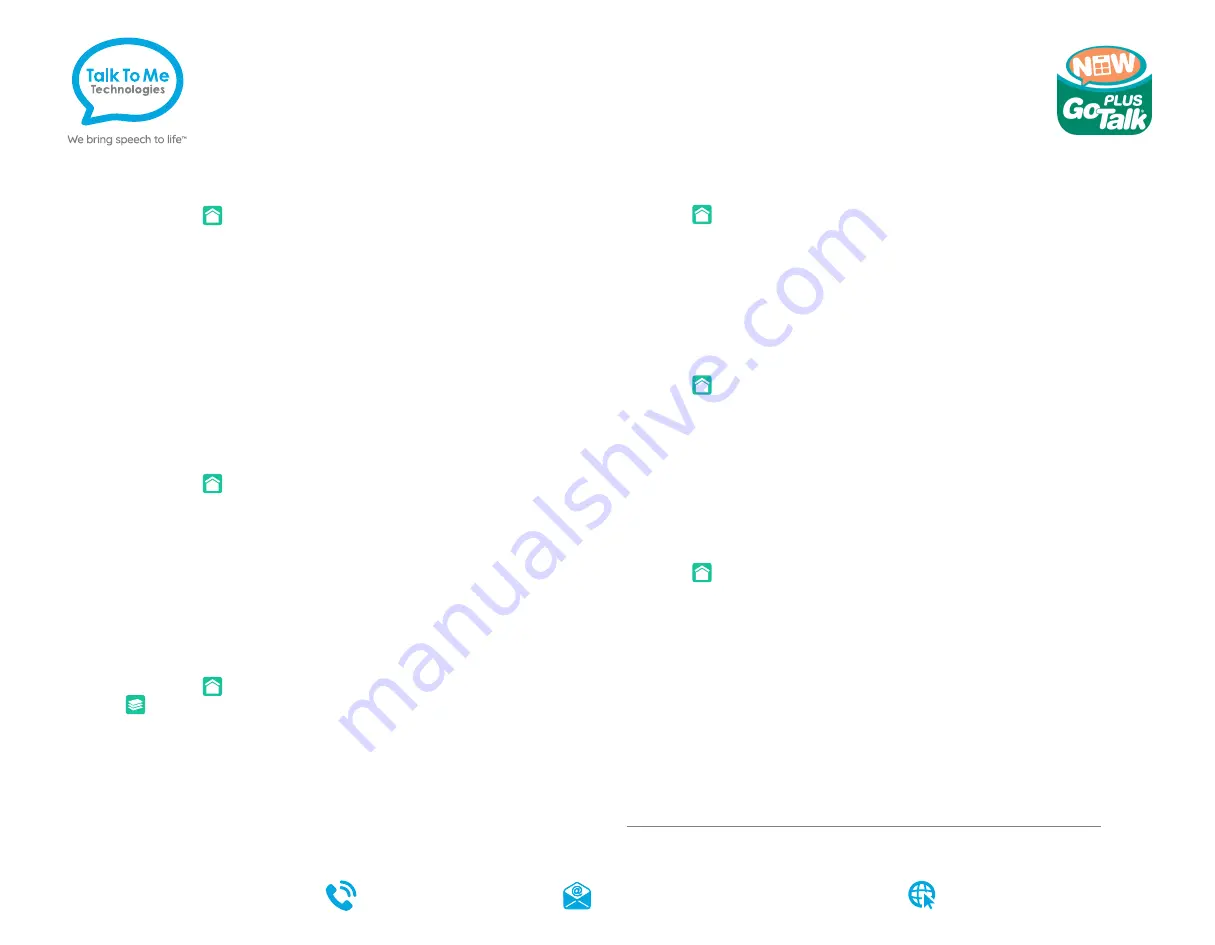
Edit a Button Message or Image
1. Enter edit mode by swiping down from the top of the screen with three
fingers OR holding
for 8 seconds, then select
Page Editor
.
2. Select a button to edit.
3. To edit a button label: Select
Button Text
on the bottom of the screen >
select
Text
>
type message
>
Done
. Tap anywhere on the screen to minimize Button
Text menu when finished. Text can be held and dragged around the screen to
move to desired location on the button.
4. To add an image: Select
Add Image
>
choose the preferred image
type
>
type search word if needed
>
Select Image
. To remove an image, hold
down on the icon and select
Delete Image
.
*Note: More than one image can be added, and images can be formatted by moving around screen or
pinching or expanding them to change size.
5. Select
Done
in lower right corner >
Home
in lower left corner to save changes.
6. Select
Player
mode.
Add a Button Action > Navigate
1. Enter edit mode by swiping down from the top of the screen with three
fingers OR holding for 8 seconds, then select
Page Editor
.
2. Select button to be made into a folder.
3. Select
Action
at the top.
4. Select
Jump to Page
.
5. Select
Change
>
select page name to jump to. Tap anywhere on screen to
minimize menu.
6. Select
Done
in lower right corner >
Home
in lower left corner to save changes.
7. Select
Player
mode.
Create a Board from Template
*Note: If you have already created a template, start at Step 4.
1. Enter edit mode by swiping down from the top of the screen with three
fingers OR holding
for 8 seconds, then select
Page Editor
.
2. Select
icon on lower right. Select the
+
to add a page to the library.
3. Select
My Templates
>
Create New Template
>
name the new template >
choose
Set
> choose a page >
Done
>
Create
.
4. Tap
Pages
, then
+
.
Tap
My Templates
> select the new template >
Add to
Communication Book
.
5. Select
Page Name
(e.g. Page 2) at the bottom of the screen > type new page
name >
Done
.
6. Select
Pages
icon on lower right > select the page with the button to be made
into a folder (e.g. Page 1).
7. Follow steps 2-7 for Add a Button Action > Navigate.
Need help?
877.392.2299 Option 3
talktometechnologies.com
GoTalk NOW Plus Quick Reference Guide
for wego
TM
A devices with GoTalk NOW Plus
Note: If these instructions do not match your current vocabulary set, please contact
Technical Support for assistance.
GoTalk NOW Plus is copyright Attainment Company Inc.
Updated October 2021
Copy and Paste Buttons
1. Enter edit mode by swiping down from the top of the screen with three fingers OR
holding
for 8 seconds, then select
Page Editor
.
2. Press and hold on button to be copied.
3. Select
Copy
.
4. If needed, navigate to the page where button will be placed, using the
Pages
icon.
5. Press and hold on button location for copied button to be placed.
6. Select
Paste
> select
Home
in lower left corner to save changes > select
Player
mode.
Change the Pronunciation of a Word
1. Enter edit mode by swiping down from the top of the screen with three fingers OR
holding
for 8 seconds, then select
Page Editor
.
2. Select button to edit pronunciation for.
3. Select
Action
at the top > select
Text-to-Speech
.
5. Type in the word by spelling it how it sounds
>
select
Preview
to test the
pronunciation.
6. Tap anywhere on screen to minimize menu.
7. Select
Done
in lower right corner
>
Home
in lower left corner to save changes >
select
Player
mode.
Hiding Buttons
1. Enter edit mode by swiping down from the top of the screen with three fingers OR
holding
for 8 seconds, then select
Page Editor
.
2. Press and hold on button to be hidden > select
Disable
.
3. Tap anywhere on screen to minimize menu.
4. Select
Done
in lower right corner
>
Home
in lower left corner to save changes >
Select
Player
mode.
Guided Access
All dedicated devices come with
Guided Access
enabled.
1. Open
Guided Access
menu by quickly triple-clicking the device Home button. If
your device does not have a Home button, use the Power button.
2. Enter passcode: default password is all
1s
(
1111
or
111111
).
3. To continue
Guided Access
: press
Resume
(top right).
4. To turn off
Guided Access
: press
End
(top left).
5. Lock Menu (restrict use of specific buttons/categories): open
Guided Access
menu > use finger to draw a circle around buttons to restrict >
Resume
.


