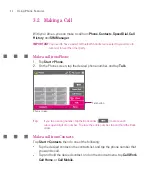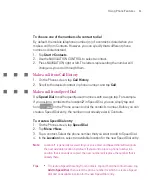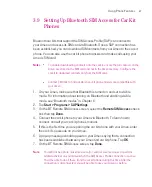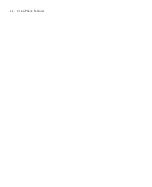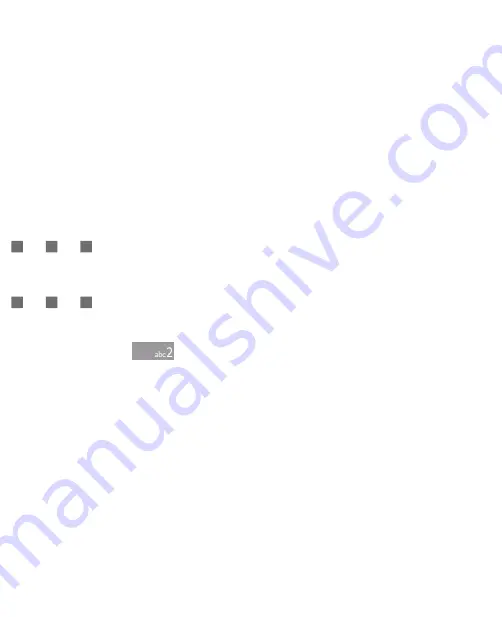
55
Using Phone Features
To choose one of the numbers of a contact to dial
By default, the mobile telephone number (m) of a contact is dialed when you
make a call from Contacts. However, you can specify that a different phone
number is dialed instead.
1. Tap
Start
>
Contacts
.
2. Use the NAVIGATION CONTROL to select a contact.
2. Press NAVIGATION right or left. The letters representing the number will
change as you scroll through them.
Make a call from Call History
1. On the Phone screen, tap
Call History
.
2. Scroll to the desired contact or phone number, and tap
Call
.
Make a call from Speed Dial
Use
Speed Dial
to call frequently-used numbers with a single tap. For example,
if you assign a contact to the location
2
in Speed Dial, you can simply tap and
hold
on the Phone screen to dial the contact’s number. Before you can
create a Speed Dial entry, the number must already exist in Contacts.
To create a Speed Dial entry
1. On the Phone screen, tap
Speed Dial
.
2. Tap
Menu
>
New.
3. Tap a contact. Select the phone number that you want to add to Speed Dial.
4. In the
Location
box, select an available location for the new Speed Dial entry.
Note
Location
1
is generally reserved for your voice mail, and Speed Dial will designate
the next available location by default. If you want to place a phone number in a
position that is already occupied, the new number will replace the number that is
already there.
Tips
To create a Speed Dial entry from Contacts, tap and hold the contact name, tap
Add to Speed Dial
, then select the phone number for which to create a Speed
Dial and an available location for the new Speed Dial entry.
Summary of Contents for Ameo
Page 1: ...T Mobile Ameo User Manual...
Page 11: ...11...
Page 20: ...20 Getting Started 16 17 21 22 14 18 19 20 15 25 26 24 23 27...
Page 50: ...50 Entering and Searching for Information...
Page 68: ...68 Using Phone Features...
Page 84: ...84 Synchronising Information and Setting Up Email Security...
Page 110: ...110 Managing Your Ameo...
Page 172: ...172 Exchanging Messages and Using Outlook...
Page 236: ...236 Appendix...
Page 237: ...T Mobile Index...
Page 246: ...246 Index...