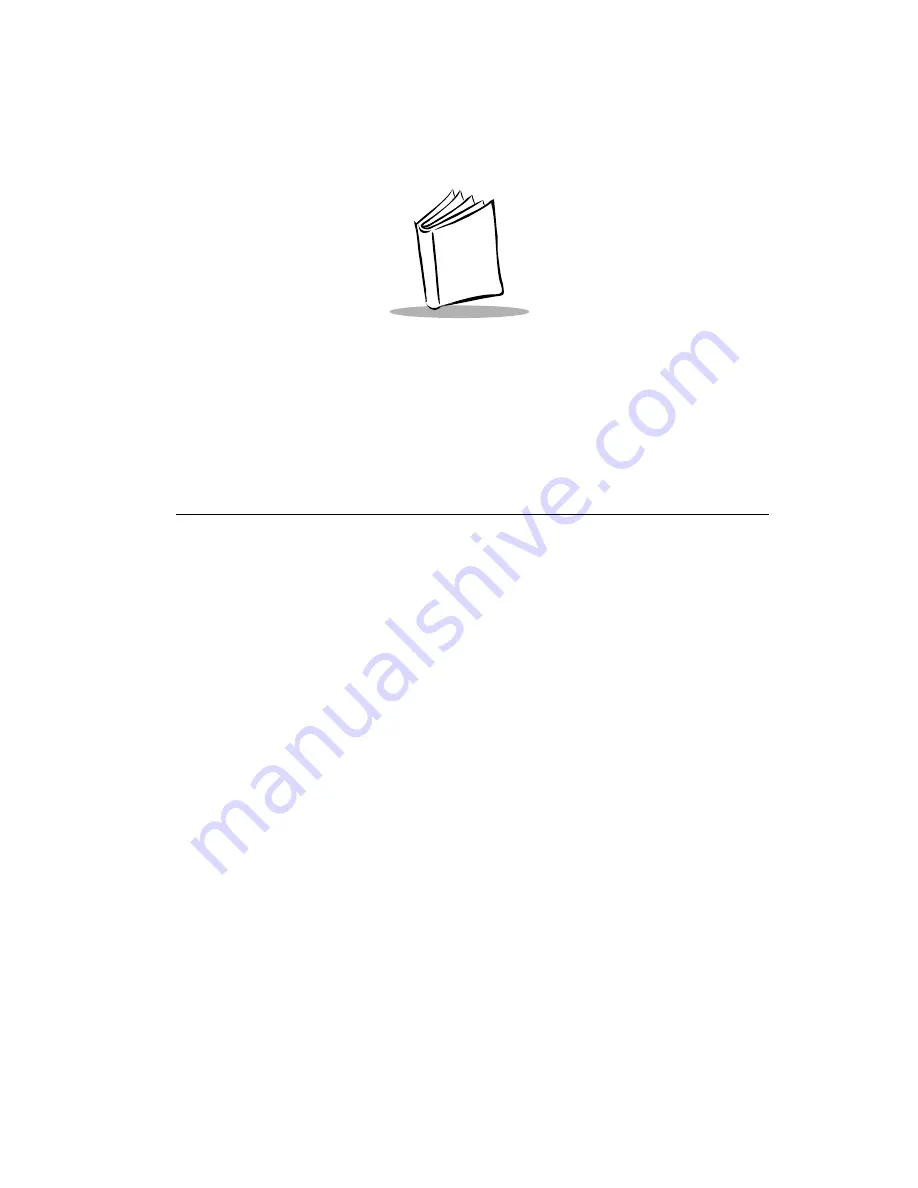
3-1
Chapter 3
Software Installation on the Development PC
Introduction
To develop applications for your terminal, you will require additional tools for your
development environment (see appropriate sections below). If you are developing multiple
types of applications then you may need to install all of the utilities that are compatible with
each other.
The minimum system configuration required to install is:
•
IBM-compatible PC with Pentium 150 MHz processor or higher
•
Windows
®
98, Windows
®
NT4 with Service Pack 5 or later, or Windows
®
2000
(Windows
®
NT4 or Windows
®
2000 required for emulation)
•
24MB RAM for Windows
®
98 (48MB recommended), 32MB RAM for Windows
®
NT4 or Windows
®
2000 (48MB recommended)
•
360MB available hard disk space for minimum installation, 720MB available hard
disk space for full installation
•
CD-ROM drive
•
VGA monitor (SVGA recommended)
•
Mouse.
Also, be sure the hard drive you are installing to accepts long filenames (larger than the 8.3
filename convention). Before you install the utilities, install the following tools:
•
Windows ActiveSync v3.7 or greater (recommended). This can be downloaded
from
Summary of Contents for VRC 89 Series
Page 1: ...VRC 89XX Radio Terminal Product Reference Guide for Embedded Windows CE NET ...
Page 2: ...2 ...
Page 8: ...vi VRC 89XX Radio Terminal Product Reference Guide for Embedded Windows CE NET ...
Page 14: ...xii VRC 89XX Radio Terminal Product Reference Guide for Embedded Windows CE NET ...
Page 34: ...2 16 VRC 89XX Radio Terminal Product Reference Guide for Embedded Windows CE NET ...
Page 56: ...4 20 VRC 89XX Radio Terminal Product Reference Guide for Embedded Windows CE NET ...
Page 92: ...7 4 VRC 89XX Radio Terminal Product Reference Guide for Embedded Windows CE NET ...
Page 96: ...8 4 VRC 89XX Radio Terminal Product Reference Guide for Embedded Windows CE NET ...
Page 104: ...Index 4 VRC 89XX Radio Terminal Product Reference Guide for Embedded Windows CE NET ...
Page 106: ......
Page 107: ......






























