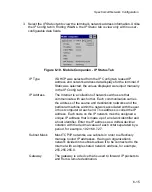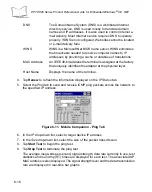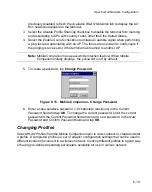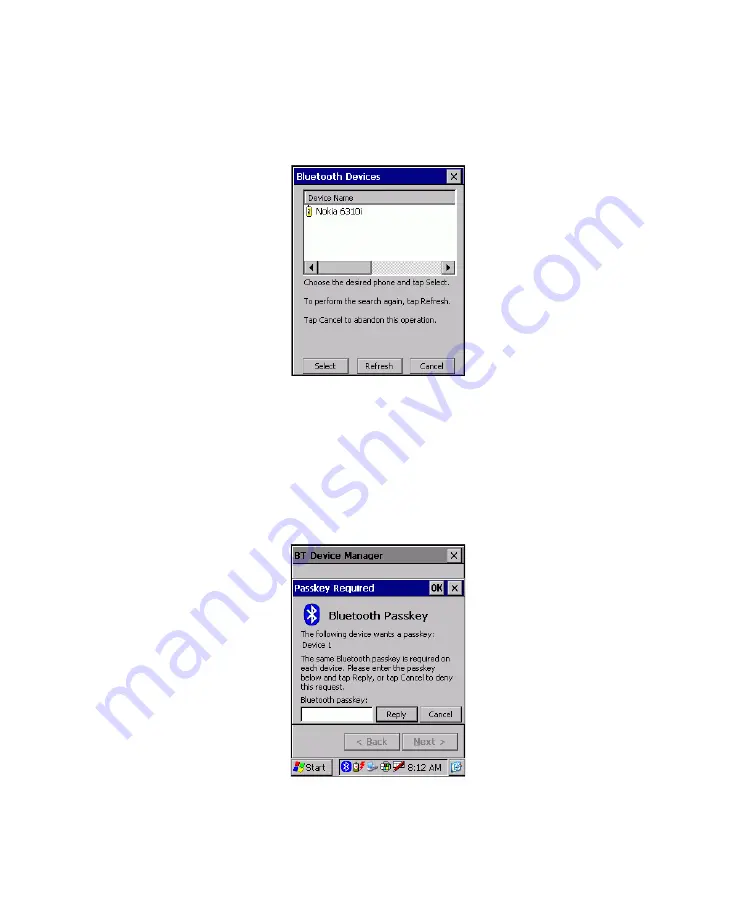
7-7
Bluetooth
5.
Read the instructions and perform the task on the phone then tap
Next >
. The
terminal searches for a Bluetooth phone. When the search is complete, a list of
discovered Bluetooth phones appears.
Figure 7-6. Get Connected! - Select Device Window
6.
Select the phone to connect to and tap
Select
. A service discovery phase begins
which lasts for about 5 to 10 seconds.
7.
As prompted in the next window, prepare the phone for bonding. For instructions
on setting the phone to “Bondable” or “Pairable” mode, refer to the phone’s user
manual. Have the passkey ready, then tap
Next >
. The
Passkey Required
window
appears.
Figure 7-7. Enter Passkey Window
Summary of Contents for PPT 8800
Page 1: ...PPT 8800 Series Product Reference Guide for Embedded Windows CE NET ...
Page 2: ......
Page 6: ...iv ...
Page 50: ...1 30 PPT 8800 Series Product Reference Guide for Embedded Windows CE NET ...
Page 52: ...2 2 PPT 8800 Series Product Reference Guide for Embedded Windows CE NET ...
Page 79: ...3 13 Settings Figure 3 6 Device Management Information Tab ...
Page 113: ...3 47 Settings 3 Select the Config tab Figure 3 40 Symbol Settings Config Tab ...
Page 117: ...3 51 Settings 3 Tap the Copyrights tab Figure 3 44 System Properties Copyrights Tab ...
Page 122: ...4 2 PPT 8800 Series Product Reference Guide for Embedded Windows CE NET ...
Page 160: ...5 2 PPT 8800 Series Product Reference Guide for Embedded Windows CE NET ...
Page 178: ...6 2 PPT 8800 Series Product Reference Guide for Embedded Windows CE NET ...
Page 246: ...7 50 PPT 8800 Series Product Reference Guide for Embedded Windows CE NET ...
Page 248: ...8 2 PPT 8800 Series Product Reference Guide for Embedded Windows CE NET ...
Page 280: ...10 2 PPT 8800 Series Product Reference Guide for Embedded Windows CE NET ...
Page 292: ...11 2 PPT 8800 Series Product Reference Guide for Embedded Windows CE NET ...
Page 318: ...B 10 PPT 8800 Series Product Reference Guide for Embedded Windows CE NET ...
Page 326: ......
Page 327: ......