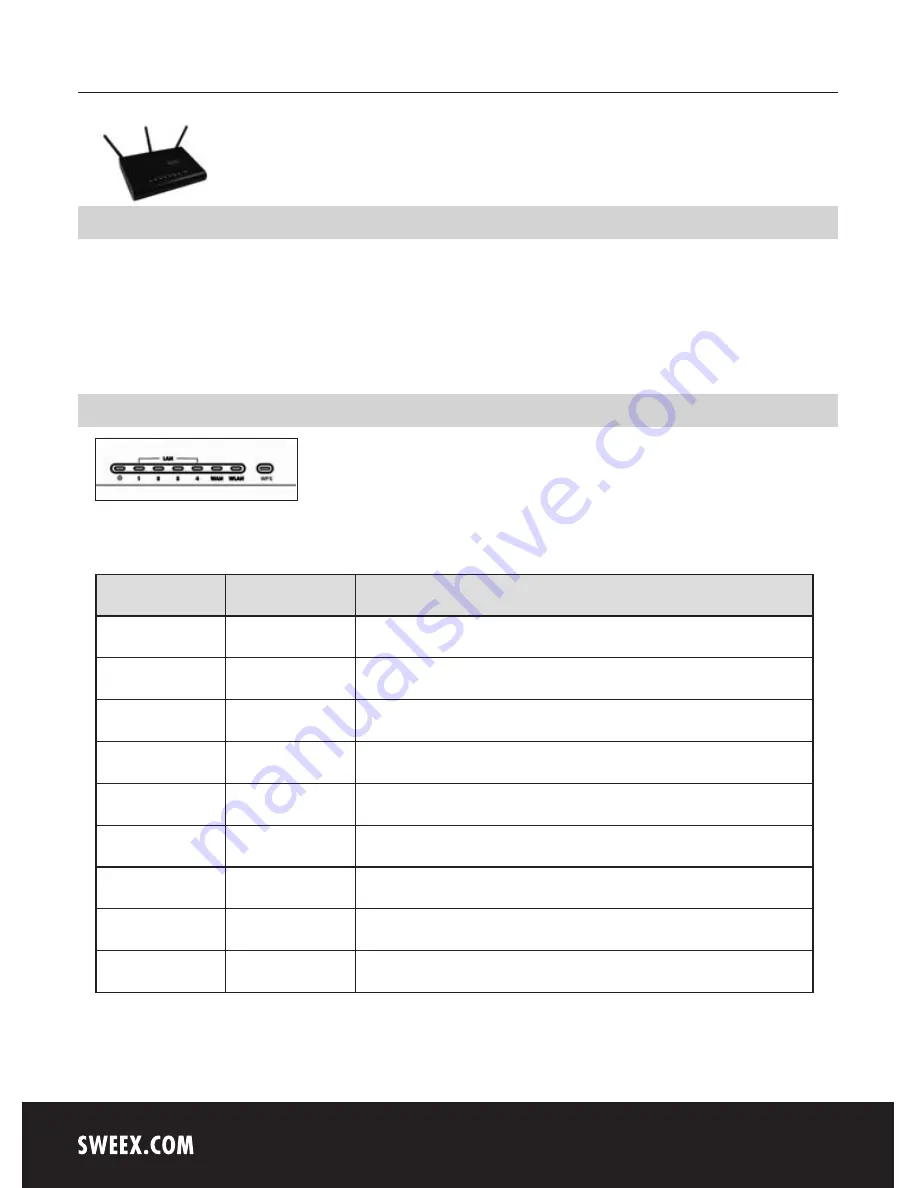
English version
LW300/LW300UK Sweex Wireless Broadband Router 300 Mbps
Introduction
• Do not expose the Sweex Wireless Broadband Router 300 Mbps to extreme temperatures. Do not place the device in direct sunlight or in the
direct vicinity of heating elements.
• Do not use the Sweex Wireless Broadband Router 300 Mbps in extremely dusty or moist surroundings.
• Protect the device against powerful shocks or jolts - they may damage the internal electronics.
• Never attempt to open the device yourself - it will cause the warranty to lapse.
Front or top view of the modem
LED indicators
Status
Meaning
Power
On
Indicates that the modem is switched on.
1 - 4
On
Indicates that a computer is connected to the relevant port.
1 - 4
Blinking
Indicates activity between the relevant computer and the router
WAN
On
The connection with the Internet modem is ok.
WAN
Blinking
Indicates activity between the router and the modem.
WLAN
On
Indicates activity between the router and the modem.
WLAN
Blinking
Indicates activity between the wireless computer(s) and the router.
WPS
On
There is a connection with a wireless adapter with WPS (WiFi Protected Setup).
WPS
Blinking
A WPS connection is being established.


































