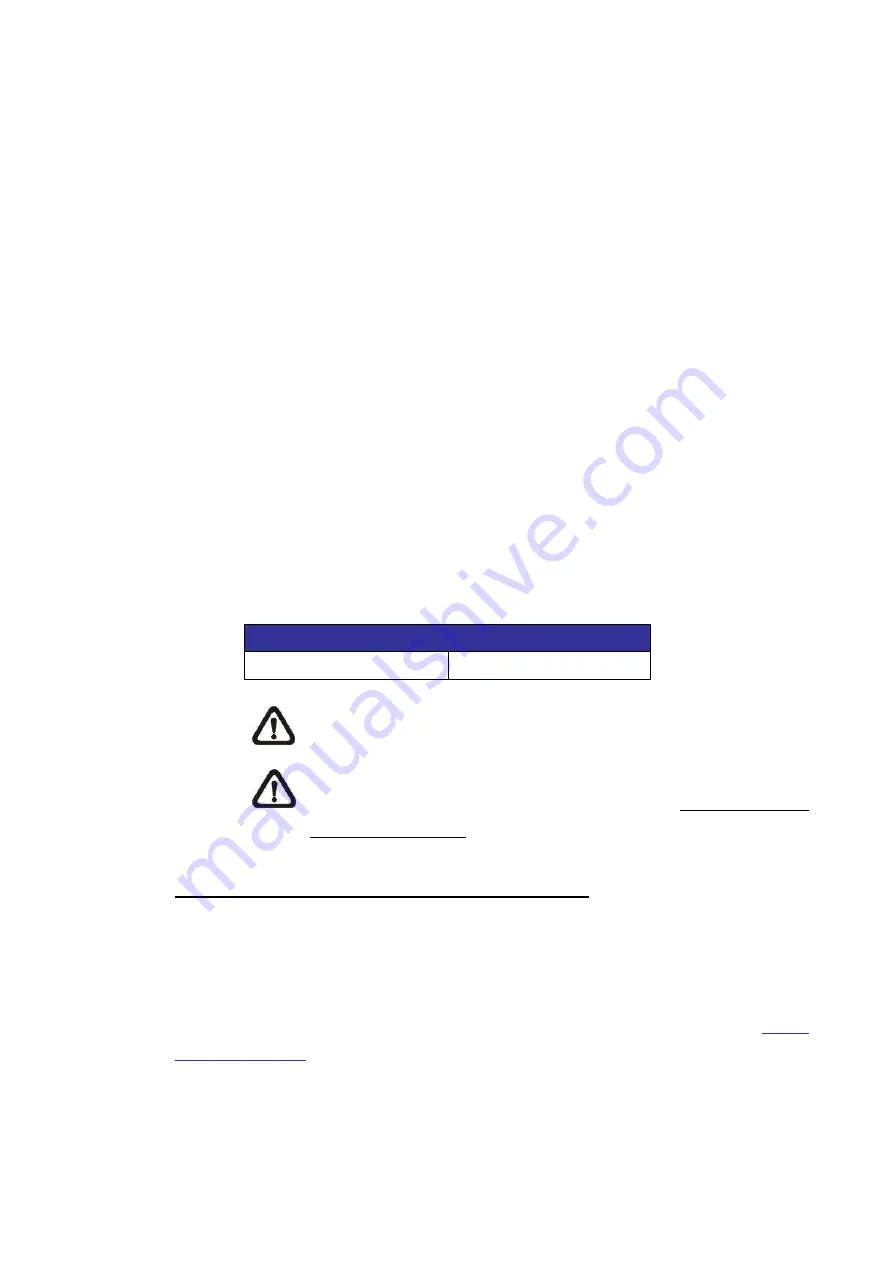
17
the IP address of the PC. If so, the IP address of the camera needs to
be changed. Right click on the camera and click <Network Setup>.
Meanwhile, record the MAC address of the camera, for future
identification.
Step 5:
The <Network Setup> page will come out. Select <DHCP> and click
<Apply> down the page. The camera will be assigned with a new IP
address.
Step 6:
Click <OK> on the Note of setting change. Wait for one minute to re-
search the camera.
Step 7:
Click on the <Device Search> button to re-search all the devices. Find
the camera in the list by its MAC address. Then double click or right
click and select <Browse> to access the camera directly via a web
browser.
Step 8:
A prompt window requesting for default username and password will
appear. Enter the default username and password shown below to
login to the camera.
Login ID
Password
Admin
1234
NOTE:
ID and password are case sensitive.
NOTE:
It is strongly advised that administrator‟s password be
altered for the security concerns. Refer to the Network IR PTZ
Camera Menu Tree in the supplied CD for further details.
Installing DCViewer Software Online
For the initial access to the camera, a client program, DCViewer, will be
automatically installed to the PC when connecting to the camera.
If the web browser doesn‟t allow Viewer installation, please check the Internet
security settings or ActiveX controls and plug-ins settings (refer to section
Setup
Internet Security
) to continue the process.
The Information Bar (just below the URL bar) may come out and ask for
permission to install the ActiveX Control for displaying video in browser.
Right click on the Information Bar and select <Install ActiveX
Control…> to allow
















































