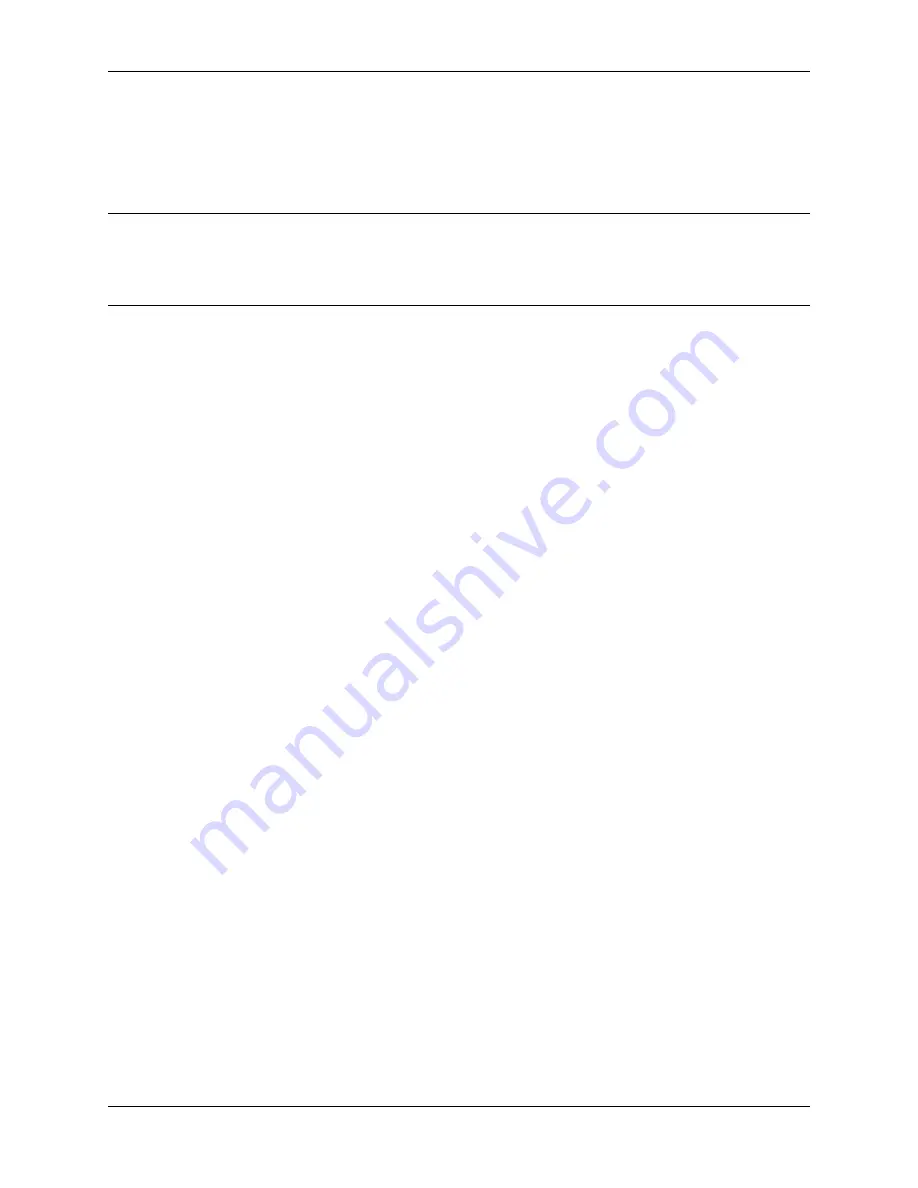
SunFounder pisloth
3.1.2 Before Programming With Ezblock
First download Ezblock Studio 2, and then manually upgrade to Ezblock Studio 3 to begin programming.
For a detailed installation tutorial, please refer to:
Note:
After you connect the PiSloth, there will be a calibration step. This is because of possible deviations in
the installation process or limitations of the servos themselves, making some servo angles slightly tilted, so you can
calibrate them in this step.
But if you think the assembly is perfect and no calibration is needed, you can also skip this step.
Projects
Here, we show you the projects of playing PiSloth on Ezblock Studio. If you are new to these, you can refer to the
code images inside each project to program, and can learn the use of blocks according to TIPS.
If you don’t want to write these projects one by one, we have uploaded them to Ezblock Studio’s Examples page and
you can run them directly or edit them and run them later.
3.2 Move
This is the first project. PiSloth has woken up, and it moves freely.
Before programming, you need to learn the basic usage of Ezblock Studio from here.
•
Quick User Guide for Ezblock 3
•
3.2. Move
9
Summary of Contents for PiSloth
Page 1: ...SunFounder pisloth www sunfounder com Oct 19 2021 ...
Page 2: ......
Page 4: ...ii ...
Page 6: ...SunFounder pisloth 2 CONTENTS ...
Page 8: ...SunFounder pisloth 4 Chapter 1 Component List and Assembly Instructions ...
Page 18: ...SunFounder pisloth EXAMPLE 14 Chapter 3 Play with Ezblock ...
Page 20: ...SunFounder pisloth 16 Chapter 3 Play with Ezblock ...
Page 22: ...SunFounder pisloth Confuse Happy 18 Chapter 3 Play with Ezblock ...
Page 23: ...SunFounder pisloth Fear Sad 3 5 Emotional PiSloth 19 ...
Page 25: ...SunFounder pisloth 3 6 Dance Now PiSltoh will show you his newly learned dance 3 6 Dance 21 ...
Page 28: ...SunFounder pisloth 24 Chapter 3 Play with Ezblock ...
Page 32: ...SunFounder pisloth 28 Chapter 3 Play with Ezblock ...
Page 35: ...SunFounder pisloth 3 8 Remote Control 31 ...
Page 39: ...SunFounder pisloth 3 9 Custom Step 35 ...
Page 41: ...SunFounder pisloth The complete code is as follows 3 9 Custom Step 37 ...
Page 50: ...SunFounder pisloth Step 7 Click the WRITE button 46 Chapter 4 Play with Python ...
Page 86: ...SunFounder pisloth 82 Chapter 4 Play with Python ...
Page 90: ...SunFounder pisloth Yes then Ok Finish 86 Chapter 5 Appendix ...
Page 94: ...SunFounder pisloth Step 4 Double click the connection just created 90 Chapter 5 Appendix ...
Page 102: ...SunFounder pisloth 98 Chapter 5 Appendix ...














































