Reviews:
No comments
Related manuals for 1150
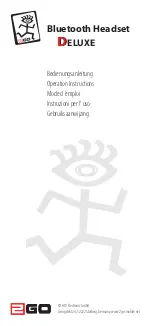
DELUXE
Brand: 2GO Pages: 20

DCX220
Brand: Uniden Pages: 2

IBM lotus sametime
Brand: Jabra Pages: 4

S-68
Brand: Sigtronics Pages: 2

Voice Works
Brand: Florida Probe Pages: 2

BIZ 1900 Series
Brand: Jabra Pages: 2

USO
Brand: molitor Pages: 16
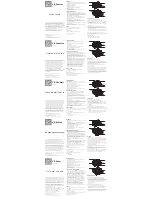
SKMVRG
Brand: SkyMall Pages: 1

2390412
Brand: SBS Pages: 60

Medusa SL-8794
Brand: Speed Link Pages: 32

C124
Brand: NEC Pages: 22

DTP-16HC
Brand: NEC Pages: 3

DTP-16HC - Dterm Handset Cordless Telephone
Brand: NEC Pages: 3

C944
Brand: NEC Pages: 53

UNIVERGE MH240
Brand: NEC Pages: 2

MH110
Brand: NEC Pages: 4

M166C
Brand: NEC Pages: 56

MH110
Brand: NEC Pages: 62

























